Windows 10: הצג ספקי אבטחה ב-Windows Security
החל מ-Windows 10 Build 17704, אתה יכול לראות במהירות ספקי אבטחה זמינים (כולל אנטי-וירוס, חומת אש והגנת אינטרנט) ב-Windows Security. עמוד חדש בשם ספקי אבטחה באפליקציית Windows Security מספק גישה מהירה לאפליקציות אבטחה מותקנות, בעיות שדווחו ועוד.
פרסומת
גרסאות אחרונות של Windows 10 מגיעות עם אפליקציה בשם אבטחת Windows. השם של האפליקציה, שנקרא בעבר "מרכז האבטחה של Windows Defender", שונה ל-Windows Security. הוא נועד לעזור למשתמש לשלוט בהגדרות האבטחה והפרטיות שלו בצורה ברורה ושימושית.

אתה יכול להפעיל את Windows Security מתפריט התחל או עם קיצור דרך מיוחד. לחלופין, אתה יכול לגשת אליו באמצעות סמל המגש שלו.

לפני שתמשיך, הנה מה שאתה צריך לדעת. אל תתבלבלו בין Windows Defender ל-Windows Security. Windows Defender היא תוכנת האנטי-וירוס המובנית המספקת הגנה בזמן אמת מפני איומים. Windows Defender היא אפליקציית האנטי-וירוס המוגדרת כברירת מחדל שנשלחת עם Windows 10. גם לגרסאות קודמות של Windows כמו Windows 8.1, Windows 8, Windows 7 ו-Vista היה את זה, אבל זה היה פחות יעיל בעבר מכיוון שהוא סרקה רק תוכנות ריגול ותוכנות פרסום. ב-Windows 8 ו-Windows 10, Defender מבוסס על אפליקציית Microsoft Security Essentials המציעה הגנה טובה יותר על ידי הוספת הגנה מלאה מפני כל מיני תוכנות זדוניות. אפליקציית האבטחה של Windows היא רק לוח מחוונים המאפשר לך לעקוב אחר מצב ההגנה שלך. זה יכול לשמש כדי להגדיר אפשרויות אבטחה שונות כמו
מסך חכם.לצפייה בספקי אבטחה ב-Windows Security, תעשה את הדברים הבאים.
- פתח את Windows Security.
- בצד שמאל, לחץ על סמל גלגל השיניים כדי לפתוח את ההגדרות.
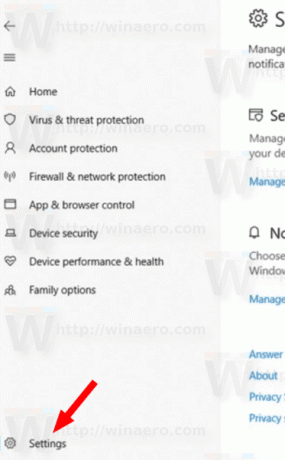
- בצד ימין, לחץ על ניהול ספקים קישור מתחת ספקי אבטחה.

- כעת תראה את כל ספקי האבטחה הזמינים. ראה את צילום המסך הבא:

לחץ על האפליקציה כדי לראות את האפשרויות הזמינות. ברוב המקרים תוכל לפתוח את אפליקציית הספקים, ולקבל מידע נוסף כיצד לפתור בעיות שהאפליקציה דיווחה עליהן.
טיפ: אם אינך מוצא שימוש באבטחת Windows וברצונך להיפטר ממנה, ייתכן שתמצא את המאמרים הבאים שימושיים:
- הסתר את סמל מגש האבטחה של Windows ב-Windows 10
- כיצד להשבית את מרכז האבטחה של Windows Defender
לבסוף, אולי תרצה השבת את אפליקציית האנטי וירוס של Windows Defender.
זהו זה.


