שנה או השבת את "
בכל פעם שאתה יוצר קיצור דרך חדש, Windows 10 מוסיף את הטקסט "- קיצור דרך" לשמו. אפשר להתאים אישית או להשבית לחלוטין את הסיומת "- קיצור דרך" עבור קיצורי דרך חדשים שתיצור לאחר ביצוע ההוראות במאמר זה. בואו נראה איך אפשר לעשות את זה.
פרסומת
לאחרונה, כבר ראינו איך השבת את הטקסט "- קיצור דרך" עבור קיצורי דרך חדשים. הנה חלופה וגמישה יותר של רישום. זה יאפשר לך לא רק להשבית את הסיומת "- קיצור דרך", אלא גם להחליף אותה בכל טקסט רצוי או אפילו להוסיף טקסט כלשהו בתור קידומת.
לפני שתמשיך: נא לא לערבב את השינויים האלה. אם החלת את התיקון שהוזכר קודם לכן, התיקון השני המתואר במאמר זה לא יעבוד!

ל שנה או השבת את הטקסט "- קיצור דרך" עבור קיצורי דרך ב-Windows 10, תעשה את הדברים הבאים:
- לִפְתוֹחַ עורך רישום.
- עבור לנתיב הבא:
HKEY_CURRENT_USER\SOFTWARE\Microsoft\Windows\CurrentVersion\Explorer\NameTemplates
טיפ: ראה כיצד לקפוץ למפתח הרישום הרצוי בלחיצה אחת.
אם אין לך את מפתח המשנה NamingTemplates, פשוט צור אותו. - צור ערך מחרוזת בשם ShortcutNameTemplate. הגדר את נתוני הערך שלו באופן הבא:
כברירת מחדל, ההנחה היא שנתוני הערך של ShortcutNameTemplate"%s - Shortcut.lnk"
לכן, אם תגדיר את נתוני הערך של ShortcutNameTemplate ל:
"%s.lnk"
אז זה ישבית את החלק "- קיצור דרך". ראה את צילום המסך הבא:
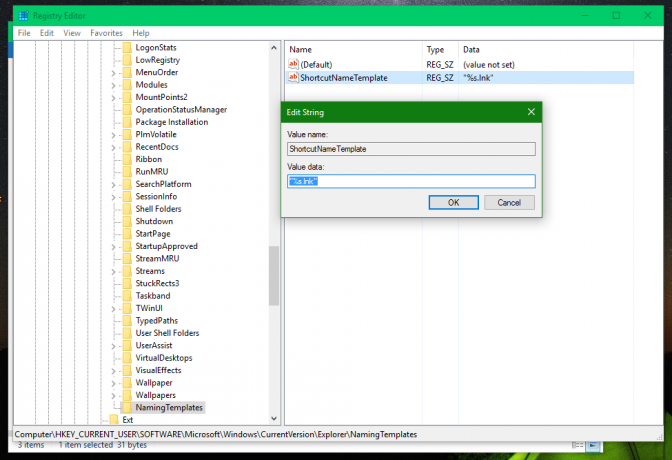

אתה יכול גם להוסיף טקסט נוסף לפני או אחרי החלק "%s", כך שהוא ישמש בשם הקובץ שהועתק. לדוגמה, אתה יכול להגדיר ShortcutNameTemplate ל
"%s (קיצור דרך).lnk"
התוצאה תהיה כדלקמן:

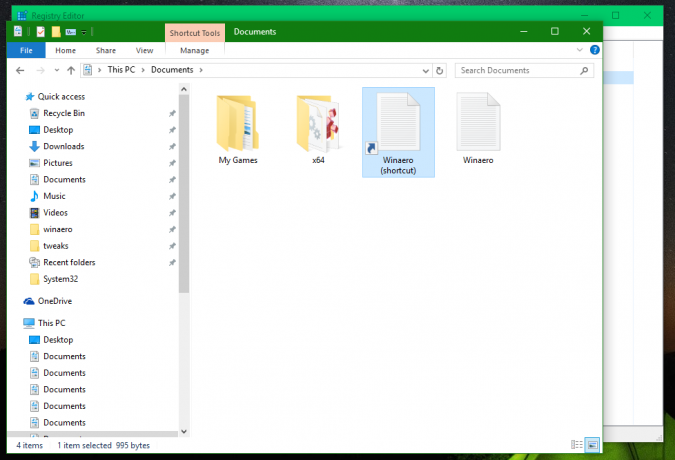
אם תגדיר את ShortcutNameTemplate ל
"קיצור דרך אל %s.lnk"
אז אתה בעצם ממירה אותו לקידומת:


סגנון זה היה בשימוש בגרסאות קודמות של Windows כמו Windows XP. אתה יכול להשתמש בכל טקסט שאתה רוצה.
השינויים ייכנסו לתוקף באופן מיידי. אינך צריך לצאת מחשבון המשתמש שלך או להפעיל מחדש את Windows 10.
כעת, אם תיצור קיצור דרך חדש, שם הקיצור החדש ישמש בהתאם להעדפותיך. כדי לשחזר את התנהגות ברירת המחדל, פשוט מחק את ערך הרישום של ShortcutNameTemplate שהוזכר וסיימת.
תיקון זה אמור לעבוד גם ב-Windows 7 ו-Windows 8. זהו זה.


