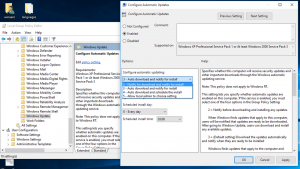כיצד למצוא את תאריך התקנת האפליקציה ב-Windows 10
אתה יכול למצוא את תאריך התקנת האפליקציה ב-Windows 10 במגוון שיטות. הוא מאוחסן ברישום עבור אפליקציות קלאסיות, אך לא עבור אפליקציות חנות. הבה נסקור מה אתה יכול לעשות כדי למצוא מתי הותקנה תוכנית או אפליקציית Microsoft Store.
פרסומת
אם Windows 10 שלך פועל במשך זמן רב, ייתכן שיותקנו לך הרבה אפליקציות. חלק מהן יכולות להיות אפליקציות קלאסיות, האחרות יכולות להיות אפליקציות מודרניות מחנות Microsoft. סביר מאוד שאתה לא זוכר מתי התקנת תוכנית זו או אחרת.
פוסט זה יעזור לך למצוא מתי הותקנה אפליקציה ב-Windows 10. אנו נעשה את אותו הדבר עבור אפליקציות מודרניות כדי למצוא מתי הותקנה תוכנית מחנות Microsoft.
כדי למצוא את תאריך התקנת האפליקציה ב-Windows 10
- לִפְתוֹחַ הגדרות.
- לך ל אפליקציות ותכונות > אפליקציות.
- בצד ימין, ראה את תאריך ההתקנה ליד כל תוכנית מותקנת.

- כעת אתה יכול לסגור את הגדרות אפליקציה.
👉טיפ: אתה יכול לבחור מיין לפי: תאריך התקנה מהרשימה הנפתחת של האפשרויות שמעל לרשימת האפליקציות. זה יאפשר לך למצוא במהירות את האפליקציה הישנה או החדשה ביותר, בהתאם לסדר המיון.

עם זאת, זכור שיישומים רבים מחליפים את תאריך ההתקנה ערך על ידי הגדרתו לתאריך העדכון האחרון. לכן, ייתכן שמידע זה לא יהיה מדויק עבור אפליקציות מסוימות.
ניתן לעשות את אותו הדבר מלוח הבקרה הקלאסי. זה כולל את הקלאסי הסר התקנה של תוכנית יישומון שמספק גם תאריכי התקנת אפליקציה.
מצא את תאריך התקנת התוכנית בלוח הבקרה
- פתח את ה לוח בקרה.
- נווט ל לוח הבקרה\תוכניות\תוכניות ותכונות.

- בעמוד הבא, לחץ על אפשרויות נוספות לחצן וודא שהוא מוגדר ל"פרטים".

- בעמודה "מותקן ב" תמצאו את תאריך התקנת האפליקציה.

- על ידי לחיצה על כותרת העמודה, תוכל לשנות את סדר המיון של אפליקציות כדי למצוא את תאריכי ההגדרה החדשים/העתיקים ביותר.
שתי השיטות הללו הן השיטות הקלאסיות. אבל יש עוד כמה. לדוגמה, אתה יכול להשתמש ב-Microsoft Store כדי לגלות מתי הותקנה אפליקציה מודרנית במחשב שלך.
גלה מתי הותקנה תוכנית מ-Microsoft Store
- פתח את ה חנות מיקרוסופט אפליקציה.
- לחץ על כפתור התפריט עם 3 נקודות, ובחר את הספרייה שלי מהתפריט.

- ב הספריה שלי, לחץ על מוּתקָן משמאל.
- בצד ימין, ראה את שונה ערך התאריך ברשימת האפליקציות המותקנות.

אתה גמור.
כמו כן, ישנן שלוש שיטות חנוניות שיכולות להיות שימושיות במצבים שונים. אלה כוללים את הרישום, PowerShell ושורת הפקודה. ניתן להשתמש בהם כדי לגלות את תאריך ההתקנה של אפליקציה ב-Windows 10.
מצא את התאריך שבו האפליקציה הותקנה ברישום
עבור אפליקציות שולחן עבודה, Windows 10 כותב את תאריך הגדרת האפליקציה לרישום. אז אתה יכול לפתוח אותו ולבדוק את תאריך הגדרת האפליקציה ישירות.
כדי למצוא את תאריך התקנת האפליקציה ברישום, בצע את הפעולות הבאות.
- פתח את ה רישום אפליקציה.
- לך למפתח
HKEY_LOCAL_MACHINE\SOFTWARE\Microsoft\Windows\CurrentVersion\Uninstall. זה אפשרי ש פתח את המפתח הזה בלחיצה אחת. - כל מפתח משנה מתחת ל- הסר את ההתקנה מפתח מייצג אפליקציה אחת מותקנת. אתה יכול למצוא את האפליקציה שאתה מסתכל בשם המפתח וגם על ידי סימון של הצג שם ערך בצד ימין.

- עכשיו ראה את
InstallDateערך שמכיל את תאריך הגדרת האפליקציה בפורמט שנה (YYYY)-חודש (mm)-date (dd).
- אם האפליקציה שלך היא אפליקציה של 32 סיביות, אבל אתה מפעיל א גרסת Windows 64 סיביות, עליך גם לחזור על השלבים לעיל מתחת למקש
HKEY_LOCAL_MACHINE\SOFTWARE\WOW6432Node\Microsoft\Windows\CurrentVersion\Uninstall.
אתה גמור.
גלישה ברישום עשויה להיות לא מהנה, אז כאן PowerShell יכולה להיות חלופה בטוחה. חוץ מזה, זה יכול לחסוך לך זמן וגם מאפשר אוטומציה.
מצא את התאריך שבו התוכנית הותקנה ב- PowerShell
- לִפְתוֹחַ פגז כוח.
- הקלד או העתק-הדבק את הפקודה הבאה ב:
Get-ItemProperty hklm:\SOFTWARE\Microsoft\Windows\CurrentVersion\Uninstall\* | select-object DisplayName, InstallDate. - תמצא תאריכי התקנה עבור רוב אפליקציות שולחן העבודה.

- עבור אפליקציות 32 סיביות פועלות 64 סיביות ווינדוס 10, הפק את הפקודה הבאה:
Get-ItemProperty hklm:\SOFTWARE\WOW6432Node\Microsoft\Windows\CurrentVersion\Uninstall\* | select-object DisplayName, InstallDate.
- כעת תראה את שם האפליקציה ותאריך ההתקנה שלה בפורמט YYYYMMDD עבור התוכניות המותקנות שלך.
לבסוף, שורת הפקודה הישנה והטובה יכולה גם היא לעזור.
מצא את תאריך התקנת האפליקציה בשורת הפקודה
- פתח חדש שורת הפקודה.
- הקלד או העתק-הדבק את הפקודה הבאה:
מוצר wmic קבל תיאור, InstallDate. - כעת תראה את שם האפליקציה ותאריך ההתקנה שלה בפורמט YYYYMMDD עבור התוכניות המותקנות שלך.

הדבר הגדול בשיטה האחרונה שהיא מדפיסה אפליקציות של 32 סיביות ו-64 סיביות בתצוגה אחת.
זה הכל לגבי הנושא.