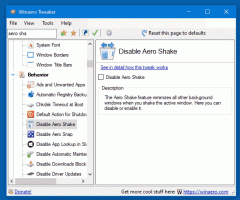העתק נתיב בסייר הקבצים ב-Windows 10
כיצד להעתיק נתיב בסייר הקבצים ב-Windows 10
במאמר זה, ברצוני לשתף מספר שיטות בהן תוכל להשתמש כדי להעתיק את הנתיב המלא לקובץ או תיקיה בסייר הקבצים של Windows 10. אמנם זו משימה טריוויאלית, אבל יש כמה דברים שבוודאי תמצאו מעניינים ושימושיים.
פרסומת
סייר הקבצים הוא אפליקציית ניהול הקבצים המוגדרת כברירת מחדל המצורפת ל-Windows החל מ-Windows 95. מלבד פעולות ניהול קבצים, Explorer.exe מיישם גם את המעטפת - שולחן העבודה, שורת המשימות, סמלי שולחן העבודה וגם תפריט התחל הם חלקים מאפליקציית Explorer. הערה: ב-Windows 10, תפריט התחל הוא אפליקציית UWP מיוחדת, המשולבת במעטפת. החל מ-Windows 8, סייר הקבצים קיבל את ממשק המשתמש Ribbon ואת סרגל הכלים לגישה מהירה.
לפעמים זה מאוד שימושי להעתיק את הנתיב המלא לקובץ או לתיקיה, במיוחד כאשר הוא מאוחסן בהיררכיית הספריות הארוכה. ייתכן שיהיה עליך להעלות מסמך באינטרנט, או לצרף אותו למייל. במקרה זה, גלישה במערכת הקבצים היא משימה שגוזלת זמן. אם כבר יש לך את הנתיב לקובץ בלוח של Windows, ניתן לאחזר אותו בלחיצת מקש בודדת.
ב-Windows 10, ישנן מספר דרכים להשתמש בהעתקה כפקודה נתיב. הוא זמין ישירות בממשק המשתמש של Ribbon, מתפריט ההקשר של הקובץ ומתפריט ההקשר של שורת הכתובת. בואו נסקור את השיטות הללו.
כדי להעתיק נתיב בסייר הקבצים ב-Windows 10,
- פתח את סייר הקבצים.
- נווט אל התיקיה המכילה את הקובץ שלך.
- בממשק המשתמש של Ribbon של Explorer, לחץ בית > העתק נתיב.

- כעת, פתח את פנקס הרשימות והדבק את תוכן הלוח (Ctrl + V). אתה תראה את הנתיב לקובץ מוקף במירכאות.

לחלופין, תוכל ללחוץ לחיצה ימנית על שורת הכתובת בסייר הקבצים ולהשתמש בפקודות ההעתקה משם. שיטה זו פועלת רק עבור תיקיות אך לא עבור קבצים.
העתק נתיב מתפריט ההקשר של שורת הכתובות של סייר הקבצים
- נווט אל תיקיית היעד.
- לחץ לחיצה ימנית על שורת הכתובת.
- מתפריט ההקשר, בחר העתק כתובת כטקסט.

- זה יעביר את הנתיב לתיקיה הנוכחית ללוח ללא מרכאות.

- אתה יכול גם להשתמש ב העתק כתובת פקודה. ראה את ההערה.
אתה גמור!
הערה: אולי אתה תוהה מה ההבדל בין ה העתק כתובת ו העתק כתובת כטקסט פקודות. מבחינה טכנית, שניהם מאפשרים לך להעתיק את הנתיב ולהדביק אותו באפליקציה אחרת, למשל. פנקס רשימות. אולם, ה העתק כתובת הפקודה מציבה את תיקייה (אובייקט מערכת הקבצים) ללוח, כך שתוכל להדביק אותו במיקום אחר או אפילו באפליקציית ניהול קבצים אחרת כמו Total Commander.
לבסוף, אתה יכול פשוט ללחוץ על אזור סרגל הכתובות, אז יהפוך לניתן לעריכה.

כמו כן, אתה יכול להזיז את הסמן לאזור זה על ידי לחיצה Alt + ל אוֹ Alt + ד. ואז פשוט לחץ Ctrl + ג כדי להעתיק את הנתיב.
העתק את הנתיב מתפריט ההקשר של סייר הקבצים
- פתח את סייר הקבצים.
- נווט אל תיקיית היעד.
- לחץ והחזק את מִשׁמֶרֶת מקש ולחץ לחיצה ימנית על קובץ או תיקיה בסייר הקבצים.

- פקודה נסתרת העתק כנתיב תופיע בתפריט ההקשר.
אתה גמור.
טיפ: אם אתה משתמש לעתים קרובות באפשרות תפריט ההקשר, מומלץ להפוך את הפקודה לגלויה תמיד בתפריט ההקשר. בדוק את הפוסט הבא:
https://winaero.com/blog/get-copy-path-always-visible-in-context-menu-in-windows-10/
הדבק נתיבים לשורת הפקודה ול-PowerShell מהר יותר
נראה שלא כל כך הרבה אנשים מודעים לכך שאפשר לגרור את הקובץ או התיקיה הרצויים ישירות לחלון שורת הפקודה כדי הדבק את הנתיב שלו בשורת הפקודה. זה שימושי ביותר אם אתה צריך להדביק את הנתיב של מספר קבצים או לחזור על משימה זו עבור אובייקטים רבים אחד אחד.
פשוט בחר קובץ או תיקיה בסייר הקבצים וגרור אותו לשורת הפקודה שנפתחה. בדוגמה למטה, עשיתי את זה עם התיקיה "פרטי":

זהו זה!
משתמשים ב-Classic Shell? לִרְאוֹת כיצד להוסיף כפתור העתק כנתיב לסרגל הכלים Classic Shell Explorer.