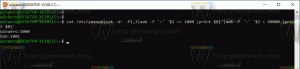Windows 11 בדוק את סטטוס ההפעלה
אם אתה תוהה כיצד לבדוק את מצב ההפעלה ב-Windows 11, אנו נראה לך שתי שיטות אמינות לכך.
פרסומת
שש שנים לאחר יציאת Windows 10, מערכות ההפעלה העדכניות ביותר של מיקרוסופט עדיין מקבלות מפתחות הפעלה של Windows 7 ו-Windows 8. כמו כן, אם יש לך מחשב Windows 10 מופעל כשיר להריץ את Windows 11, אין צורך לדאוג לגבי הפעלה. ובכל זאת, אולי תרצה לבדוק את מצב ההפעלה של Windows 11 למקרה שתשתמש בהפעלת חומרה לאחר מכן התקנה נקייה של Windows 11. הנה איך לעשות את זה.
כמו כן, חשוב לציין כי גרסאות תצוגה מקדימה של Windows 11 דורש הפעלה בדיוק כמו התקנה רגילה של Windows.
טיפ: יש לנו מדריך ייעודי כיצד לעשות זאת לשנות רקעים ב-Windows ללא הפעלה.
למערכת ההפעלה יש דף הפעלה ייעודי בתוך הגדרות Windows שהיא הדרך העיקרית לבדוק את מצבה.
כיצד לבדוק בדוק סטטוס הפעלה ב- Windows 11
- ללחוץ לנצח + אני לפתוח הגדרות Windows ב-Windows 11.
- לך ל מערכת > הַפעָלָה.
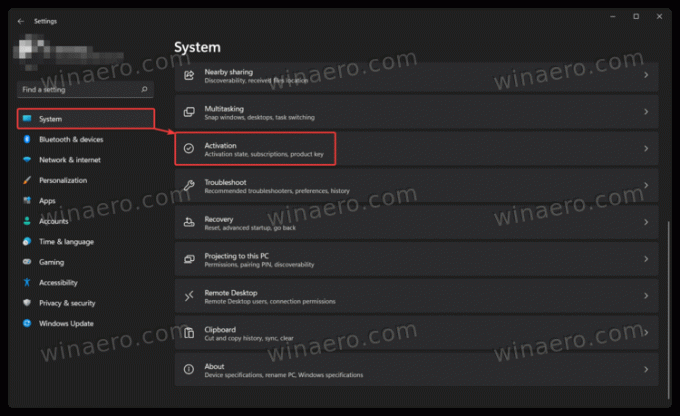
- אתה יכול גם למצוא את סטטוס ההפעלה של Windows 11 ב-System > About > Key Product and Activation.
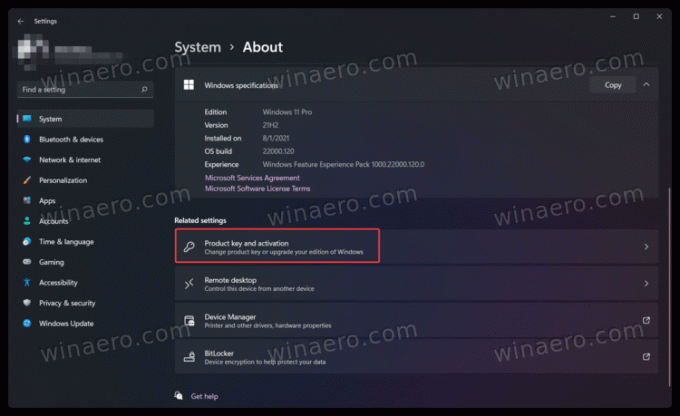
- לחץ על סטטוס הפעלה. Windows 11 יציג לך את ההפעלה הנוכחית שלך, לדוגמה, מפתח רישיון דיגיטלי הקשור לחשבון Microsoft.
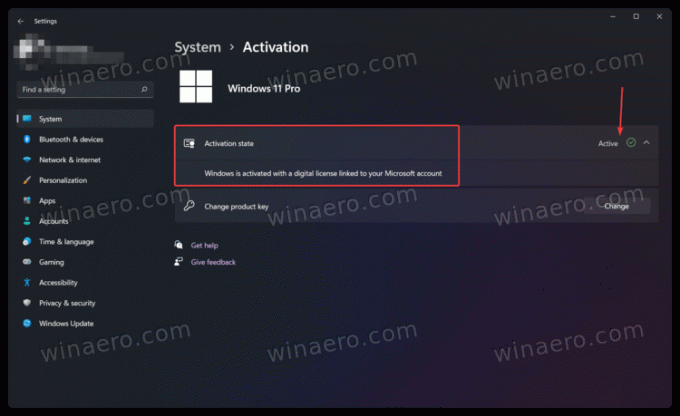
אתה גמור.
מלבד אפליקציית ההגדרות, אתה יכול להשתמש בפקודה מיוחדת כדי לראות את מצב ההפעלה ב-Windows 11.
בשורת הפקודה
דרך נוספת לבדוק את מצב ההפעלה של Windows 11 היא להשתמש בפקודה מיוחדת בשורת הפקודה, PowerShell או מסוף Windows.
- לִפְתוֹחַ מסוף Windows. הערה: אינך זקוק להרשאות מנהל כדי להפעיל את הפקודה.

- הזן את הפקודה הבאה:
slmgr /xprולחץ להיכנס. - Windows 11 יציג חלון עם מצב ההפעלה שלו.
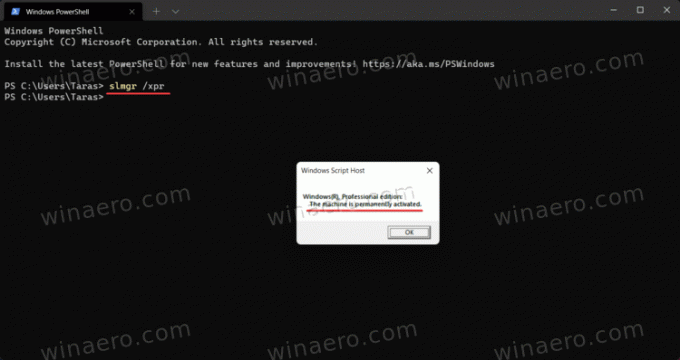
לבסוף, יש עוד שיטה אחת, קצת מסובכת אבל עדיין שימושית כששום דבר אחר לא עובד.
שימוש באפשרויות התאמה אישית
אתה יכול להשתמש במחשב Windows 11 ללא הפעלה למשך זמן מה, אם כי מיקרוסופט תגביל תכונות מסוימות. לדוגמה, אינך יכול להתאים אישית את Windows 11 ללא הפעלה.
לבסוף, כדי לבדוק את מצב ההפעלה, אתה יכול פשוט ללחוץ לחיצה ימנית על שולחן העבודה ולבחור בהתאמה אישית. אם הגדרות ההתאמה האישית אינן זמינות, העותק שלך של Windows 11 אינו מופעל.
שים לב שאף אחת מהשיטות שלמעלה לא מציגה את מפתחות ההפעלה או מפתחות המוצר שלך. הם רק מציגים אם עותק Windows 11 שלך מופעל או לא.