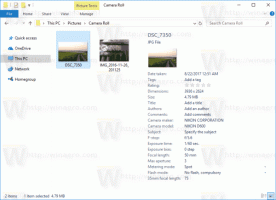אפס את מנהל המשימות לברירות המחדל ב-Windows 10
ל-Windows 8 ול-Windows 10 יש אפליקציה חדשה של מנהל המשימות. זה נראה שונה לחלוטין בהשוואה למנהל המשימות של Windows 7 ויש לו תכונות שונות. זה מגיע עם מספר אפשרויות שניתן להתאים אישית על ידי המשתמש. אם אינך מרוצה מההגדרות הנוכחיות של מנהל המשימות, תוכל לאפס אותן במהירות עבור חשבון המשתמש שלך ב-Windows 10.
פרסומת
מנהל המשימות ב-Windows 10 מגיע עם תכונות מסודרות. זה יכול לנתח את הביצועים של רכיבי חומרה שונים וגם מציג לך את כל התהליכים הרצים בהפעלת המשתמש שלך, מקובצים לפי אפליקציה או סוג תהליך.
מנהל המשימות של Windows 10 כולל גרף ביצועים ו חישוב השפעת ההפעלה. הוא מסוגל לשלוט אילו אפליקציות יופעלו במהלך ההפעלה. יש לשונית מיוחדת "אתחול" אשר מיועדת לנהל אפליקציות אתחול.
טיפ: תוכל לחסוך זמן על ידי יצירת קיצור דרך מיוחד אל פתח את מנהל המשימות ישירות בכרטיסייה אתחול.
כמו כן, אפשר לגרום למנהל המשימות להציג את שורת הפקודה של האפליקציות בכרטיסיות תהליכים, פרטים והפעלה. כאשר הוא מופעל, זה יאפשר לך לראות במהירות מאיזו תיקייה אפליקציה מופעלת ומהם ארגומנטים של שורת הפקודה שלה. לעיון, עיין במאמר
הצג שורת פקודה במנהל המשימות של Windows 10
בנוסף לתכונות הנהדרות הללו, מנהל המשימות מסוגל לעשות זאת להראות מודעות DPI לתהליכים.
Windows 10 "19H1" הקרוב יביא תכונות שימושיות יותר למנהל המשימות. ישנה פקודת תפריט חדשה תחת "אפשרויות" המאפשרת לציין לשונית ברירת מחדל.

לעיון, עיין במאמרים הבאים:
- הגדר כרטיסיית ברירת מחדל עבור מנהל המשימות ב-Windows 10
- כפה הפעלת תכונת כרטיסיות ברירת מחדל במנהל המשימות של Windows 10
אם תרצה, תוכל לאפס את מנהל המשימות כדי להחזיר אותו למצב ברירת המחדל שלו בכניסה הראשונה שלך. זה יאפס את העמודות המותאמות אישית שלך, מצב ברירת המחדל (פרטים פחות/יותר) וכל אפשרות אחרת ששינית.
כדי לאפס את מנהל המשימות לברירות המחדל ב-Windows 10,
- סגור את מנהל המשימות אם הוא פועל.
- פתח את תפריט התחל, ואתר את קיצור הדרך של מנהל המשימות.
- לחץ והחזק את המקשים Alt, Shift ו-Ctrl.
- תוך כדי החזקת המקשים, לחץ על קיצור הדרך של מנהל המשימות.
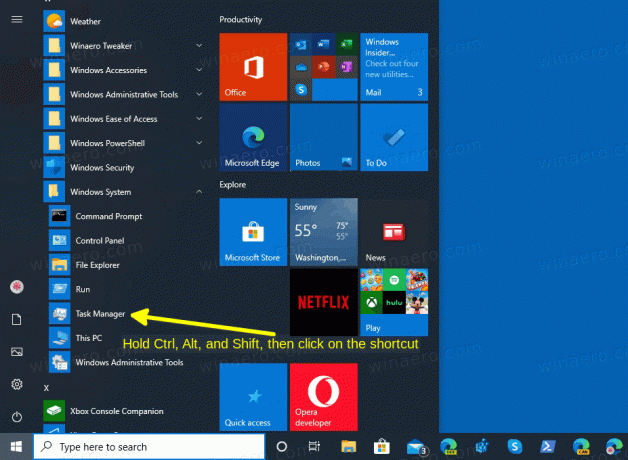
- וואלה, זה יתחיל עם ברירות מחדל!

כמו כן, יש שיטה חלופית שבה אתה יכול להשתמש.
אפס את הגדרות מנהל המשימות באמצעות קיצור מקלדת
- סגור את אפליקציית מנהל המשימות.
- לִפְתוֹחַ עורך רישום.
- עבור אל מפתח הרישום הבא.
HKEY_CURRENT_USER\Software\Microsoft\Windows\CurrentVersion
ראה כיצד לעבור אל מפתח רישום בלחיצה אחת.
- תַחַת
גרסה נוכחית, לחץ לחיצה ימנית על מנהל משימות מפתח משנה ובחר לִמְחוֹק מתפריט ההקשר.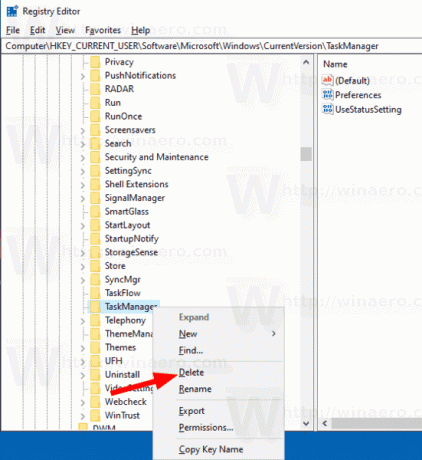
בפעם הבאה שתפעיל את מנהל המשימות, הוא יצור מחדש את מנהל משימות מפתח משנה באופן אוטומטי.
לפני (מנהל משימות מותאם אישית):

אחרי (ברירות מחדל):
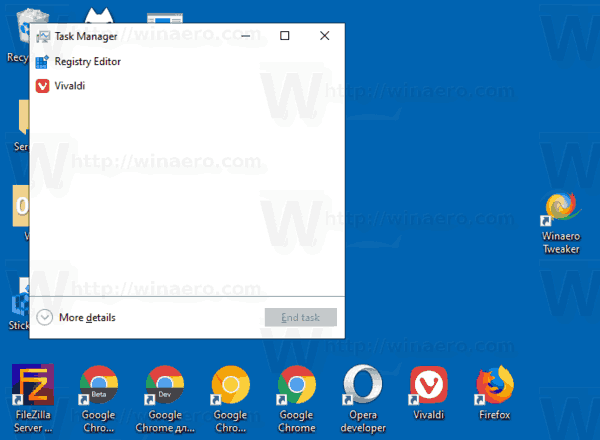
כדי לחסוך זמן, אתה יכול להוריד את קובץ הרישום הבא.
הורד את קובץ הרישום
לחץ עליו פעמיים כדי לאפס במהירות את ההגדרות של מנהל המשימות.
זהו זה.