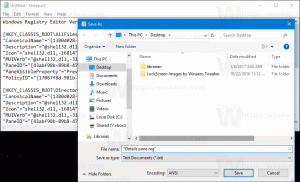כיצד להשבית את שורת המשימות הממורכזת ב-Windows 11
הנה כיצד להשבית את שורת המשימות הממורכזת ב-Windows 11 אם אינך מרוצה מפריסת ברירת המחדל וברצונך לשחזר את המראה הקלאסי של שורת המשימות. אחד הדברים שאתה שם לב מיד לאחר שדרוג Windows 10 ל-Windows 11 הוא שורת המשימות שהשתנתה באופן דרמטי.
פרסומת
Windows 11 שומרת כעת את כל האפליקציות המוצמדות והפתוחות מיושרות במרכז, לא בצד שמאל, כפי שהיה במשך כמה עשורים. ב-Windows 10, אתה יכול להעביר אפליקציות משמאל למרכז שורת המשימות באמצעות כמה אפליקציות של צד שלישי, כגון TaskbarX או דומה. ב-Windows 11, מיקרוסופט הפכה את שורת המשימות הממורכזת לברירת מחדל חדשה.
לשורת משימות ממוקדת חדשה ב-Windows 11 יש כמה יתרונות משמעותיים. למשל, לא קל יותר להגיע לאפליקציות על גבי צגים גדולים. יתרה מכך, לאלו שעוברים מ-macOS ל-Windows 11 יהיה קל יותר להתרגל לסביבה החדשה. יחד עם זאת, לא קשה להבין מדוע חלק מהמשתמשים שונאים את פריסת הסמלים הממורכזים ב-Windows 11. לדוגמה, רבים צריכים לאמן מחדש את "זיכרון השרירים". כמו כן, כפתור התחל זז כעת בהתאם למספר האפליקציות שהצמדת או פתחת.
כרגיל, שינויים דרסטיים כאלה בשורת המשימות ובתפריט/לחצן התחל גורמים לתגובה של המשתמש. למרבה המזל, מיקרוסופט נותנת לך אפשרות להעביר אפליקציות בשורת המשימות מהמרכז לשמאל ללא כלים נוספים. הנה איך לעשות את זה.
אם ברצונך להעביר סמלים בשורת המשימות מהמרכז לשמאל, בצע את הפעולות הבאות.
השבת את שורת המשימות הממורכזת ב-Windows 11
- ללחוץ לנצח + אני כדי לפתוח את Windows הגדרות. אתה יכול גם לפתוח את התחל ולבחור הגדרות.

- לך אל התאמה אישית סָעִיף.

- נְקִישָׁה שורת המשימות בלוח השמאלי.

- בצד ימין, לחץ על התנהגויות של שורת המשימות פריט.
- אתר את יישור שורת המשימות אפשרות בראש הרשימה.

- מתפריט נפתח, בחר שמאלה. Windows 11 יעביר אוטומטית סמלים בשורת המשימות מהמרכז לשמאל, ויעניק לו מראה מסורתי יותר.

כך אתה מיישר סמלים משמאל ב- Windows 11. באופן דומה, אתה יכול לבטל את השינוי.
השבת את יישור מרוכז של סמלי שורת המשימות ברישום
- פתח את עורך הרישום על ידי לחיצה על Win + R והזנת פקודת regedit.
- נווט אל המפתח
HKEY_CURRENT_USER\Software\Microsoft\Windows\CurrentVersion\Explorer\Advanced. - בצד ימין, שנה או צור ערך DWORD חדש של 32 סיביות
שורת המשימותAl. - הגדר את נתוני הערך שלו לאחד מהמספרים הבאים:
-
0= סמלים מיושרים לשמאל -
1= הצב אייקונים במרכז שורת המשימות (ברירת מחדל).
-
אתה גמור. כדי לחסוך לך זמן, הכנתי כמה קבצי רישום מוכנים לשימוש.
הורד קבצי רישום
להשתמש ב שורת המשימות השמאלית Alignment.reg קובץ כדי להזיז את הסמלים בחזרה לצד השמאלי של שורת המשימות. ה מרכז שורת המשימות Alignment.reg הקובץ משחזר את הגדרות ברירת המחדל של Windows 11.
כיצד למרכז סמלי שורת המשימות ב-Windows 11
אינך צריך עוד אפליקציה של צד שלישי כדי לרכז אפליקציות בשורת המשימות ב-Windows 11. כל שעליך לעשות הוא לחזור על התהליך שלמעלה כדי לשחזר את מראה ברירת המחדל ב-Windows 11.
- פתח את הגדרות Windows.
- לך ל התאמה אישית > שורת המשימות > יישור שורת המשימות.
- בחר מְרוּכָּז.
- Windows 11 יסדר מחדש את סמלי האפליקציה למרכז שורת המשימות. אינך צריך לאשר שינויים, להפעיל מחדש את סייר Windows או לצאת מהפרופיל שלך. Windows 11 יעביר אפליקציות משמאל למרכז מיד.