שמע מידע מתקדם על פקדים עם Narrator ב-Windows 10
Narrator היא אפליקציה לקריאת מסך המובנית ב-Windows 10. Narrator מאפשר למשתמשים עם בעיות ראייה להשתמש במחשב ולהשלים משימות נפוצות. החל מ-Windows 10 build 18282, המידע המתקדם שנאמר בעבר בפקדים לא ייקרא על ידי Narrator עד שתלחץ על מקש Narrator + 0. אתה יכול לשנות התנהגות זו.
פרסומת
מיקרוסופט מתארת את תכונת Narrator באופן הבא:
Narrator מאפשר לך להשתמש במחשב שלך ללא צג או עכבר כדי לבצע משימות נפוצות אם אתה עיוור או עם ראייה לקויה. הוא קורא ומקיים אינטראקציה עם דברים על המסך, כמו טקסט וכפתורים. השתמש ב-Narrator כדי לקרוא ולכתוב דואר אלקטרוני, לגלוש באינטרנט ולעבוד עם מסמכים.
פקודות ספציפיות מאפשרות לך לנווט ב-Windows, באינטרנט ובאפליקציות, כמו גם לקבל מידע על האזור של המחשב האישי שבו אתה נמצא. ניווט זמין באמצעות כותרות, קישורים, ציוני דרך ועוד. אתה יכול לקרוא טקסט (כולל סימני פיסוק) לפי עמוד, פסקה, שורה, מילה ותו וכן לקבוע מאפיינים כמו גופן וצבע טקסט. סקור ביעילות טבלאות עם ניווט בשורות ובעמודות.
ל-Narrator יש גם מצב ניווט וקריאה בשם Scan Mode. השתמש בו כדי להתמצא ב-Windows 10 רק באמצעות החצים למעלה ולמטה במקלדת שלך. אתה יכול גם להשתמש בצג ברייל כדי לנווט במחשב שלך ולקרוא טקסט.
החל מ-Windows 10 build 18282, מיקרוסופט שינתה את ההתנהגות של Narrator. מיקרוסופט משנה את כמות המידע שאתה שומע תוך כדי אינטראקציה ב-Windows ותראה את השינויים הללו מסתננים פנימה לאורך הגירסה העתידית. ב-Windows 10 build 18282 יש אפשרות חדשה של Narrator בשם "שמע מידע מתקדם על פקדים בעת ניווט". כאשר תכונה זו כבויה לא תשמע את המידע המתקדם שנאמר בעבר בפקדים. בנוסף, עצות כלים לא ייקראו כברירת מחדל. השתמש בפקודה 'מידע מתקדם' של קריין (Carrator + 0) כדי לקרוא הסבר על פריט נתון. בנוסף, תבחין שחלק ממידע הבקרה יתחיל לדבר בצורה עקבית יותר. תיבות סימון ולחצני בחירה יהיו הפקדים הראשונים עם התנהגות חדשה זו.
כדי לשמוע מידע מתקדם על פקדים עם Narrator ב-Windows 10, תעשה את הדברים הבאים.
- פתח את ה אפליקציית הגדרות.

- עבור אל קלות גישה -> קריין.
 טיפ: אתה יכול לפתוח במהירות את אפשרויות הקריין עם ה- Win+Ctrl+N מפתחות.
טיפ: אתה יכול לפתוח במהירות את אפשרויות הקריין עם ה- Win+Ctrl+N מפתחות. - בצד ימין, גלול אל הקטע שנה את כמות התוכן שאתה שומע.
- הפעל את האפשרות שמע מידע מתקדם על פקדים בעת ניווט.

כמו כן, ניתן להפעיל או לבטל אפשרות זו באמצעות תיקון רישום. בואו נראה איך אפשר לעשות את זה.
הפעל או השבת את התכונה Hear Information Advanced About Controls עם תיקון רישום
- פתח את ה אפליקציית עורך הרישום.
- עבור אל מפתח הרישום הבא.
HKEY_CURRENT_USER\Software\Microsoft\Narrator
ראה כיצד לעבור אל מפתח רישום בלחיצה אחת.
- בצד ימין, שנה או צור ערך DWORD חדש של 32 סיביות AutoreadAdvancedInfo.
הערה: גם אם כן הפעלת Windows 64 סיביות עדיין עליך ליצור ערך DWORD של 32 סיביות.
הגדר את הערך שלו ל-1 כדי להפעיל את האפשרות. נתוני ערך של 0 ישביתו אותו.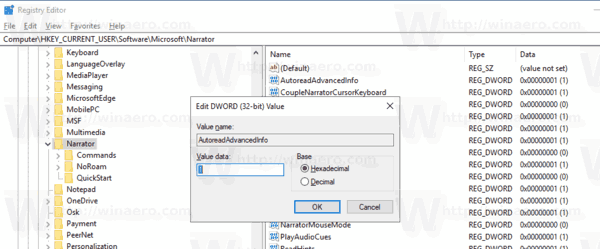
- כדי לגרום לשינויים שנעשו על ידי תיקון הרישום להיכנס לתוקף, אתה צריך התנתק והיכנס לחשבון המשתמש שלך.
טיפ: אתה יכול לעבור בין HKCU ל-HKLM בעורך הרישום של Windows 10 במהירות.
כדי לחסוך זמן, אתה יכול להוריד את קבצי הרישום הבאים:
הורד קבצי רישום
זהו זה.
מאמרים קשורים:
- כיצד לשנות ערוץ אודיו של קריין ב-Windows 10
- השבת את מדריך ההתחלה המהירה של Narrator ב-Windows 10
- קרא לפי משפט ב-Narrator ב-Windows 10
- הפעל או כבה את אזהרות ה-Carrator Caps Lock ב-Windows 10
- שנה קיצורי מקשים של קריין ב-Windows 10

