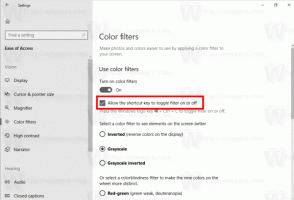קרא לפי משפט ב-Narrator ב-Windows 10
החל מ-Windows 10 build 18262, אפליקציית Narrator המובנית מגיעה כעת עם תכונה חדשה 'קריאה לפי משפט'. הנה איך להשתמש בו.
פרסומת
Narrator היא אפליקציה לקריאת מסך המובנית ב-Windows 10. Narrator מאפשר למשתמשים עם בעיות ראייה להשתמש במחשב ולהשלים משימות נפוצות.
מיקרוסופט מתארת את תכונת Narrator באופן הבא:
Narrator מאפשר לך להשתמש במחשב שלך ללא צג או עכבר כדי לבצע משימות נפוצות אם אתה עיוור או עם ראייה לקויה. הוא קורא ומקיים אינטראקציה עם דברים על המסך, כמו טקסט וכפתורים. השתמש ב-Narrator כדי לקרוא ולכתוב דואר אלקטרוני, לגלוש באינטרנט ולעבוד עם מסמכים.
פקודות ספציפיות מאפשרות לך לנווט ב-Windows, באינטרנט ובאפליקציות, כמו גם לקבל מידע על האזור של המחשב האישי שבו אתה נמצא. ניווט זמין באמצעות כותרות, קישורים, ציוני דרך ועוד. אתה יכול לקרוא טקסט (כולל סימני פיסוק) לפי עמוד, פסקה, שורה, מילה ותו וכן לקבוע מאפיינים כמו גופן וצבע טקסט. סקור ביעילות טבלאות עם ניווט בשורות ובעמודות.
ל-Narrator יש גם מצב ניווט וקריאה בשם Scan Mode. השתמש בו כדי להתמצא ב-Windows 10 רק באמצעות החצים למעלה ולמטה במקלדת שלך. אתה יכול גם להשתמש בצג ברייל כדי לנווט במחשב שלך ולקרוא טקסט.
לקריאה לפי משפט ב-Narrator ב-Windows 10, תעשה את הדברים הבאים.
- פתח את ה אפליקציית הגדרות.

- עבור אל קלות גישה -> קריין.

- בצד ימין, הפעל את Narrator.
- בזמן הקריאה, תוכל להשתמש בקיצורי המקלדת הבאים כדי לקרוא לפי משפט:
נעילה אותיות גדולות + Ctrl + . (תקופה) לקריאת המשפט הבא
נעילה אותיות גדולות + Ctrl + , (פסיק) לקריאת המשפט הנוכחי
נעילה אותיות גדולות + Ctrl + M לקרוא את המשפט הקודם
אתה גמור.
טיפ: התצוגות השונות ב-Narrator כוללות פריטים, תווים, מילים, שורות, פסקאות, כותרות, קישורים, שדות טופס, טבלאות, ציוני דרך והצעות. כדי לשנות תצוגות, אתה יכול להשתמש בפקודות הבאות:
נעילה אותיות גדולות + גלול למעלה ו נעילה אותיות גדולות + עמוד למטה
נעילה אותיות גדולות + Ctrl + חץ המורה למעלה ו נעילה אותיות גדולות + Ctrl + חץ למטה
כדי לנווט לפי התצוגה שבחרת, לחץ על נעילה אותיות גדולות + חץ שמאלי אוֹ נעילה אותיות גדולות + חץ ימני. בקטע לפעמים, תצטרך ללחוץ נעילה אותיות גדולות + להיכנס להשתמש ברכיב, כמו קישורים או הצעות.
זהו זה.
מאמרים קשורים:
- השבת את מדריך ההתחלה המהירה של Narrator ב-Windows 10
- כיצד לשנות ערוץ אודיו של קריין ב-Windows 10