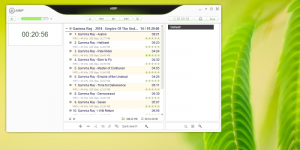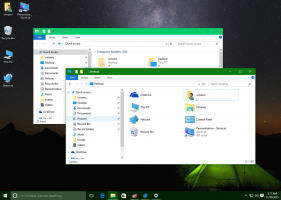הפעל או השבת הפעלה אוטומטית של מדיה ב-Microsoft Edge
כיצד להפעיל או להשבית הפעלה אוטומטית של מדיה ב- Microsoft Edge
Microsoft Edge היא אפליקציית דפדפן האינטרנט המוגדרת כברירת מחדל ב-Windows 10. זוהי אפליקציה מבוססת Chromium שיש לה תמיכה בהרחבות, מנוע רינדור מהיר וממשק משתמש פשוט שבו השירותים של גוגל מוחלפים בדומה ממיקרוסופט. זה מגיע עם אפשרות המאפשרת למנוע מאתרי אינטרנט להפעיל אוטומטית סרטונים. הנה איך להפעיל או להשבית אותו.
פרסומת
כפי שאתה אולי זוכר, לאפליקציית Microsoft Edge הקלאסית הייתה קבוצה של תכונות לחסום הפעלה אוטומטית של תוכן מדיה בדפי אינטרנט. החל ב-Edge 78.0.272.0, אותן תכונות הן זמין בגרסה מבוססת Chromium של דפדפן Edge.

אפשרויות הפעלה אוטומטית של מדיה
האפשרויות הן כדלקמן:
-
"להתיר"היא ברירת המחדל והיא תמשיך להפעיל סרטונים כאשר כרטיסייה תוצג לראשונה בחזית, לפי שיקול דעתו של האתר. -
"לְהַגבִּיל"יגביל את ההפעלה האוטומטית לעבודה רק כאשר הסרטונים מושתקים, כך שלעולם לא תופתעי מהקול. ברגע שתלחץ במקום כלשהו בדף, ההפעלה האוטומטית מופעלת מחדש, והיא תמשיך להיות מותרת בתוך אותו תחום בכרטיסייה זו.
כמו כן, הייתה עוד אפשרות אחת, "לַחסוֹם".
"לַחסוֹם" תמנע הפעלה אוטומטית בכל האתרים עד לאינטראקציה עם תוכן המדיה. שים לב שזה עלול לשבור אתרים מסוימים עקב האכיפה הקפדנית - ייתכן שתצטרך ללחוץ מספר פעמים כדי שווידאו או אודיו יפעלו כהלכה.
קָצֶה מסתיר את אפשרות החסימה מהמשתמש, אבל אפשר להפוך אותו לגלוי. בפוסט הזה נלמד גם איך לגשת אליו.
כדי להפעיל או להשבית הפעלה אוטומטית של מדיה ב-Microsoft Edge,
- לחץ על כפתור התפריט עם שלוש נקודות, או הקש Alt+F.
- לחץ על הפריט הגדרות.

- עבור אל הגדרות > הרשאות אתר.
- בצד ימין, לחץ על הפעלה אוטומטית של מדיה.

- בעמוד הבא, הגדר את האפשרות שליטה אם אודיו ווידאו פועלים אוטומטית באתרים ל
להתיראוֹלְהַגבִּיל, לפי מה שאתה רוצה.
אתה גמור.
כעת, אם אינך מרוצה משתי האפשרויות שמספק Edge, וברצונך לחסום הפעלה אוטומטית של מדיה, בצע את השלבים הבאים.
כדי להפעיל מחדש את אפשרות חסימת ההפעלה האוטומטית של מדיה ב-Microsoft Edge,
- פתח את Microsoft Edge Chromium.
- סוּג
edge://flags/#edge-autoplay-user-setting-block-optionלתוך שורת הכתובת ולחץ עללהיכנסמַפְתֵחַ. - אפשר את הדגל הצג אפשרות חסימה בהגדרות ההפעלה האוטומטית באמצעות התפריט הנפתח לצד שם הדגל.

- הפעל מחדש את הדפדפן כאשר תתבקש.

זה ישחזר את האפשרות.

גרסאות אדג' בפועל
- ערוץ יציב: 83.0.478.56
- ערוץ בטא: 84.0.522.26
- ערוץ הפיתוח: 85.0.552.1
- ערוץ קנרי: 85.0.557.0
הורד את Microsoft Edge
אתה יכול להוריד את גרסת Edge קדם-מהדורה עבור Insiders מכאן:
הורד את Microsoft Edge Insider Preview
הגרסה היציבה של הדפדפן זמינה בעמוד הבא:
הורד את Microsoft Edge Stable