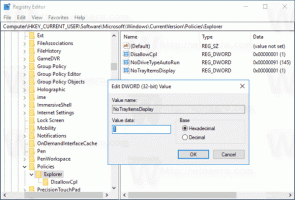כיצד להתקין את Windows 11 במחשב וירטואלי ב-Hyper-V
פוסט זה יראה לכם כיצד להתקין את Windows 11 ב-Hyper-V Virtual Machine. אנו נשתמש ב-Hyper-V, ולא ב-VMWare או ב-VirtualBox כי Hyper-V הוא תכונה מקורית של Windows. זה זמין בחינם. הוא גם מספק ביצועי מערכת הפעלה אורח הגונים בהשוואה למתחרים שלו.
Hyper-V יוצר מחשב וירטואלי המריץ מערכת הפעלה אורחת על גבי מארח פיזי. סביבה וירטואלית כזו פועלת בדומה למחשב פיזי. עם זאת, הוא קיים בסביבה מבודדת. Hyper-V כולל hypervisor, תוכנה מיוחדת השולטת בגישה למשאבי חומרה פיזיים על ידי הסביבה הוירטואלית.
לווירטואליזציה יש מספר יתרונות. לדוגמה, הוא מאפשר לשחזר במהירות מערכת למצבה הקודם עם תמונות מצב. זה גם מאפשר פריסה מהירה של מערכות מחשב. לאחר הגדרת מופע וירטואלי, אתה יכול להעביר את המערכת בין מארחים פיזיים.
Hyper-V זמין בגרסאות 64 סיביות של Windows 11, במהדורות Pro, Enterprise ו-Education. זה לא זמין במהדורת הבית.
פוסט זה יראה לכם כיצד ליצור מכונה וירטואלית Hyper-V ולהתקין בה את Windows 11.
אני מניח שכבר יש לך תמונת ISO הניתנת לאתחול של Windows 11. אם לא, להוריד את זה עכשיו.
התקן את Windows 11 ב-Hyper-V Virtual Machine
כדי להתקין את Windows 11 במחשב וירטואלי עם Hyper-V, עליך לבצע את השלבים הבאים.
- הפעל את תכונת Hyper-V ב-Windows.
- צור והגדר מכונה וירטואלית חדשה בכלי Hyper-V Manager.
- התקן את Windows ב-Hyper-V Virtual Machine.
בואו נעשה הכל.
1) הפעל את תכונת Hyper-V
- הקש על לנצח + ר מקשי קיצור כדי לפתוח את תיבת הדו-שיח 'הפעלה'.
- סוּג
תכונות אופציונליותבתיבת הדו-שיח הפעלה כדי לפתוח את תכונות Windows דו-שיח. - בדוק את הערך Hyper-V וכל פריטי המשנה שלו.
- אתחול Windows כאשר תתבקש.
כעת הפעלת את Hyper-V. בואו ניצור מכונה וירטואלית חדשה כדי להתקין עליה את Windows 11.
2) צור מכונה וירטואלית Hyper-V חדשה
- פתח את Hyper-V Manager מתפריט ההתחלה או עם ה-
virtmgmt.mscפקודה בהפעלה (לנצח + ר). - לחץ לחיצה ימנית על המחשב המארח בעמודה השמאלית ובחר חָדָשׁ > מכונה וירטואלית מהתפריט.
- נְקִישָׁה הַבָּא באשף קבלת הפנים.
- תן שם ל-VM החדש שלך, כמו "Windows 11".
- אופציונלי: אם ברצונך לאחסן את המכונה הוירטואלית במיקום מותאם אישית, סמן את אחסן את המכונה הוירטואלית במיקום אחר אפשרות ובחר את הכונן ו/או התיקיה. נְקִישָׁה הַבָּא.
- בחר דור 2, ולחץ על הַבָּא לַחְצָן.
- ציין את גודל הזיכרון ב-MB עבור ה-VM שלך. Windows 11 דורש לפחות 4096 MB.
- אם תסיר את הסימון מ זיכרון דינמי, כל גודל הזיכרון שצוין יוקצה מהמחשב המארח ברגע שתפעיל את ה-VM.
- אם תפעיל זיכרון דינמי, גודל הזיכרון שצוין יוקצה רק לפי דרישה.
- בעמוד הבא, בחר מתג ברירת מחדל כדי לחבר את המכונה הוירטואלית לרשת.
- בעמוד הבא, תוכל להתאים אישית את הכונן הוירטואלי עבור המכונה הוירטואלית. ציין את הגודל שלו, מינימום 64GB עבור Windows 11, ולחץ הַבָּא.
- בחר התקן מערכת הפעלה מקובץ תמונה שניתן לאתחול, ובחר את שלך תמונת ISO של Windows 11.
- לחץ על סיום.
מזל טוב, יצרת והגדרת את המחשב הווירטואלי של Windows 11 שלך. כעת אתה מוכן להתקין את מערכת ההפעלה Windows 11.
תעשה את הדברים הבאים.
3) התקן את Windows 11 על מחשב וירטואלי ב-Hyper-V
- ב-Hyper-V Manager (
virtmgmt.msc), לחץ לחיצה ימנית על המחשב הוירטואלי, למשל. "Windows 11", ובחר הגדרות מהתפריט. - בחר בִּטָחוֹן בחלונית השמאלית.
- בצד ימין, ודא שהפעלת את האפשרויות הבאות: הפעל אתחול מאובטח, הפעל מודול פלטפורמה מהימנה. אם לא, הפעל אותם (סמן), ולחץ על להגיש מועמדות.
- עבור למקטע מעבד בצד שמאל.
- הגדר את מספר מעבדים וירטואליים ערך לפחות
2. - עכשיו, אני ממליץ לך לעבור ל הגדרות מחסומים ולאפשר מחסומים אם הם מושבתים. זו תכונה נהדרת באמת המאפשרת לשחזר במהירות VM שבור מבלי להתקין מחדש את מערכת ההפעלה האורחת.
- לבסוף, לחץ באמצעות לחצן העכבר הימני על ה-VM שלך ובחר הַתחָלָה מתפריט ההקשר.
- ברגע שאתה רואה את ההודעה לחץ על מקש כלשהו כדי לאתחל מתקליטור או DVD..., זה אומר שיזמת את ההגדרה של Windows 11. לחץ על מקש כלשהו כדי להמשיך.
- אם אתה מחמיץ את הזמן ללחוץ על מקש כלשהו, בחר פעולות > איפוס מתפריט Hyper-V. או לחץ Ctrl + ר.
- לאחר שתראה את תיבת הדו-שיח של Windows Setup, המשך בפרק "בצע התקנה נקייה של Windows 11" ב פוסט זה על Winaero.
על ידי ביצוע קפדני של השלבים לעיל, תקבל את Windows 11 מותקן ב-Hyper-V. זה יהיה החבר הכי טוב שלך לבדיקת אפליקציות חדשות, הגדרות ואפילו בנייה לא יציבה של מערכת ההפעלה.
זהו זה!