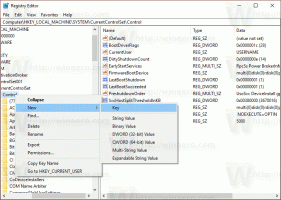כיצד לכבות או להפעיל מחדש את Windows 11
ישנן מספר שיטות לכיבוי או הפעלה מחדש של Windows 11. במדריך זה נסקור את רובם, כך שתוכלו להשוות ביניהם ולמצוא מה הכי מתאים לכם.
פרסומת
ב-Windows 11, מיקרוסופט ביצעה הרבה שיפורים חזותיים. הוא כולל את תפריט התחל החדש ואת שורת המשימות, הגדרות חדשות ועוד הרבה יותר. תפריט התחל מארח את תפריט ההפעלה עבור המחשב האישי שלך. אם ברצונך לכבות או להפעיל מחדש את Windows 11 (או כל גרסה אחרת של Windows לצורך העניין), עבור לתפריט התחל.
יחד עם התחל ב-Windows 11, תפריט ההפעלה קיבל גם ממשק משתמש חדש. זה עלול לגרום אי נוחות קלה למי שרגיל לתפריט ההתחלה הקלאסי כעת מ-Windows 10. מאמר זה יעזור לך לאמן מחדש את זיכרון השריר שלך וללמוד כיצד לכבות, להפעיל מחדש או להרדים את Windows 11.
כיצד לכבות או להפעיל מחדש את Windows 11
- מצא את כפתור התחל בשורת המשימות. כעת יש לו ארבעה ריבועים כחולים.
- אתר את לחצן ההפעלה בפינה השמאלית התחתונה של תפריט התחל ולחץ עליו.
- בחר כיבוי, הפעל מחדש או שינה.

בוצע! מלבד תפריט התחל, יש גם תפריט הקשר של כפתור התחל, המכונה תפריט Win + X, המאפשר גם לכבות או להפעיל מחדש את מערכת ההפעלה.
כבה את Windows 11 באמצעות תפריט Win + X
תפריט Win + X לא קיבל שינויים לאחר המעבר מ-Windows 10 ל-Windows 11. אתה עדיין יכול להשתמש בו כדי לגשת לכלים שונים ולתפריט ההפעלה. למידע נוסף על כיצד לפתוח את תפריט Win + X ב-Windows 11 בפוסט הייעודי שלנו.
כדי לכבות את Windows 11 מתפריט Win+X, בצע את הפעולות הבאות.
- לחץ על Win + X לחלופין, לחץ לחיצה ימנית או הקש והחזק את תפריט התחל (האחרון עובד במכשירים עם מסך מגע).
- בחר כבה או צא.
- בחר אחת מארבע אפשרויות: כבה, הפעל מחדש, שינה או צא.

כיצד לכבות מחשב Windows 11 באמצעות קיצור הדרך Alt + F4
אתה יכול לכבות מחשב Windows 11 באמצעות הקלאסי Alt + F4 קיצור. מזער את כל ה-Windows הפתוחים ולאחר מכן לחץ על הלחצנים האלה בשולחן העבודה, ולאחר מכן בחר את האפשרות שאתה צריך.

עֵצָה: ודא שאין לך חלונות בפוקוס בעת לחיצה על Alt + F4 כפתורים; אחרת, תסגור את האפליקציה הפתוחה כעת מבלי להביא את תיבת הדו-שיח לכיבוי. אתה יכול לצמצם במהירות את כל האפליקציות באמצעות Win + D מקש קיצור.
כיצד לכבות את Windows 11 ממסך הנעילה
אתה יכול לכבות את מחשב Windows 11 שלך באמצעות לחצן ההפעלה במסך הנעילה. בדומה ל-Windows 10, הוא נמצא בפינה השמאלית התחתונה של המסך. לחץ על הלחצן ולאחר מכן בחר לכבות, לִישׁוֹן, או אתחול.

דרכים מתקדמות לכבות את Windows 11
אתה יכול ליצור סקריפט שיפעיל עבורך את תיבת הדו-שיח הקלאסי של כיבוי. לאחר מכן, תוכלו ליצור עבורו קיצור דרך ולפתוח אותו בלחיצה אחת.

צור סקריפט כיבוי קלאסי של Windows
- פתח את Notepad או כל עורך טקסט אחר המאפשר שמירת קבצים בטקסט רגיל (txt.)
- העתק והדבק את הפקודות הבאות:
objShell עמום. set objShell = CreateObject("shell.application") objshell. כיבוי חלונות. הגדר objShell = כלום - שמור את הקובץ ולאחר מכן שנה את הסיומת שלו מ טקסט ל vbs. אתה יכול לשמור אותו עם סיומת מתאימה מיד על ידי שימוש במרכאות בשדה שם הקובץ, לדוגמה, "
shutdown.vbs".
- הנח את הקובץ במקום בטוח, ואז צור קיצור דרך אליו.

- לחץ לחיצה ימנית על קיצור הדרך ובחר נכסים.

- בחר שינוי סמל.

- בחר כל סמל שאתה מעדיף, ולאחר מכן שמור את השינויים. אייקון מתאים ניתן למצוא ב- C:\Windows\system32\shell32.dll קוֹבֶץ.
כך אתה יוצר קיצור דרך לכיבוי ב-Windows 11.
לכן, לחיצה על קיצור הדרך לכיבוי זה ב-Windows 11 לא מכבה את המחשב מיד. זה רק מביא את דו-שיח הכיבוי, ומאפשר לך לבחור באחת מאפשרויות ההפעלה. לכן, אתה לא צריך לדאוג כיבוי בשוגג ואובדן נתונים לא נשמרים.
כמו כן, אתה יכול להפוך את השלבים שלמעלה לאוטומטיים באמצעות ה אפליקציית Winaero Tweaker. הפעל את היישום, ואז מצא את קיצור דרך קלאסי לכיבוי אוֹפְּצִיָה. נְקִישָׁה צור קיצור דרך, ואז מקם אותו היכן שתרצה בשולחן העבודה, בשורת המשימות וכו'.

השתמש בכלי shutdown.exe
לבסוף, שיטה מסורתית אחת נוספת לכבות את מערכת ההפעלה היא להשתמש במובנה כלי shutdown.exe. כדי לכבות את Windows 11 באמצעותו, פתח שורת פקודה חדשה, Windows Terminal או PowerShell, והקלד:
כיבוי /s /t 0
זה יבצע את כיבוי מלא של מערכת ההפעלה. המשמעות היא שתכונת האתחול המהירה לא תשמש בפעם הבאה שתפעיל את המחשב שלך, כך שהוא יתחיל קצת יותר לאט.
אם אתה משתמש בהפעלה מהירה, עליך לשנות את פקודת הכיבוי ולהוסיף את המתג /hybrid באופן הבא:
כיבוי /s /hybrid /t 0
לבסוף, כדי להפעיל מחדש את מחשב Windows 11, השתמש בפקודה הבאה:
כיבוי /r /t 0
הנה הערה קטנה על הטיעונים עבור כלי הכיבוי שבו השתמשנו.
- /r - הפעל מחדש את מערכת ההפעלה.
- /s - כבה את מערכת ההפעלה.
- /hybrid - בצע כיבוי היברידי המשמר את תכונת ההפעלה המהירה הזו.
- /t 0 - אל תחכה לפני כיבוי. במקום אפס, ניתן לציין כאן מספר שניות להמתנה לפני ביצוע פעולת הכיבוי. לְמָשָׁל. /t 10 - המתן 10 שניות ולאחר מכן הפעל מחדש או כיבוי.
זהו זה.