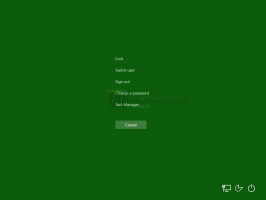כיצד לפתוח את לוח הבקרה ב-Windows 11
מיקרוסופט הקשתה על פתיחת לוח הבקרה הקלאסי ב-Windows 11. למרות שהוא עדיין קיים במערכת ההפעלה, הוא אינו חשוף יותר בשום מקום ב-GUI. אם אתה עדיין צריך לפתוח את אפליקציית לוח הבקרה הקלאסית, נסקור מספר כיצד תוכל לעשות זאת.
פרסומת
עם Windows 11, Microsoft המשיכה להעביר את ההגדרות הקלאסיות מלוח הבקרה ל- אפליקציית הגדרות מודרנית. לדוגמה, כעת תוכל להשבית מתאם רשת מבלי להשתמש ביישומון מדור קודם. כמו כן, יותר ויותר קישורים לקישורי יישומונים קלאסיים הוסרו מאפליקציית ההגדרות החדשה.

עדיין נותרו המון יישומונים בלוח הבקרה הישן. לדוגמה, עדיין לא ניתן למצוא את האפשרות להעתיק אפשרויות שפה למסך הכניסה בהגדרות. יש גם אפשרויות צריכת חשמל, אפשרויות חומת אש מתקדמות ועוד הרבה יותר.
פוסט זה יראה לך כיצד לפתוח את אפליקציית לוח הבקרה הישנה ב- Windows 11.
פתח את לוח הבקרה ב-Windows 11
- פתח את חיפוש Windows באמצעות כפתור שורת המשימות החיפוש או ה לנצח + ס קיצור.
- סוּג לוח בקרה בתיבת החיפוש.
- לחץ על לוח בקרה בתוצאות החיפוש.

- לחלופין, לחץ על לִפְתוֹחַ מתחת לוח בקרה פריט מימין.
בוצע.
מלבד שיטת החיפוש, אתה יכול להשתמש באחד מהטריקים הבאים.
תיבת הדו-שיח הפעלה
- ללחוץ לנצח + ר במקלדת, או לחץ לחיצה ימנית על כפתור התחל ובחר הפעלה.
- סוּג
לִשְׁלוֹטולחץ על Enter.
- לוח הבקרה מדור קודם ייפתח באופן מיידי.
כמו כן, זה יעבוד אם תקליד לִשְׁלוֹט בשורת הפקודה, PowerShell, ואפילו בשורת הכתובת של סייר הקבצים.

הפעל את לוח הבקרה מהר יותר
כדי לפתוח את לוח הבקרה הישן אפילו מהר יותר, אתה יכול להצמיד אותו ל'התחל', לשורת המשימות, או ליצור עבורו קיצור דרך בשולחן העבודה.
הצמד אותו לשורת המשימות
הפעל את לוח הבקרה בכל שיטה שאתה מעדיף. לְמָשָׁל. אתה יכול להשתמש בתיבת הדו-שיח הפעלה (לנצח + ר) והקלד לִשְׁלוֹט כדי להפעיל את לוח הבקרה.
בזמן שהוא פועל, לחץ לחיצה ימנית על הלחצן שלו בשורת המשימות. בחר הצמד לשורת המשימות.

בפעם הבאה שתצטרך אותו, לחץ על הסמל שלו.
הצמד יישומונים בודדים
לאחר שהצמדת את לוח הבקרה הישן לשורת המשימות, תוכל ללחוץ עליו באמצעות לחצן העכבר הימני ולבחור יישומון מתוך לאחרונה סָעִיף. לחץ על סמל הסיכה של היישומון שברצונך שתמיד יוצג מעל אחרים.

הדבק בכדי להתחיל
- הקש על לנצח + ס ולהיכנס לוח בקרה לתוך תיבת החיפוש.
- לחץ על הדבק בכדי להתחיל.

- ה לוח בקרה סמל יופיע בתפריט התחל.
הערה: אם אינך רואה את הפריט 'הצמד להתחלה', הרחב את הקטע עם הפקודה 'פתח' באמצעות הלחצן למטה.
צור קיצור דרך ללוח הבקרה
בזמן שהוא פועל, גרור את הסמל משורת הכתובת לשולחן העבודה ושחרר אותו שם. Windows 11 תיצור אוטומטית קיצור דרך חדש בלוח הבקרה עם הסמל המתאים.

לחלופין, תוכל ליצור קיצור דרך כזה באופן ידני. השתמש ב-control.exe כאובייקט קיצור הדרך, ובסמל מקובץ C:\windows\system32\shell32.dll.

זהו זה.