כיצד להעביר/גיבוי קבצים ב-iOS באמצעות iTools PC?
נמאס לך להשתמש באותן שיטות ישנות ומסובכות כדי להעביר נתונים ממכשיר ה-iOS שלך למכשירים אחרים? ניהול יישומים/משחקים והעברת התמונות והסרטונים של מכשיר ה-iOS שלך בצורה בטוחה יכולים להיות מאוד מסובכים במיוחד אם אינך יכול לגשת לחשבון ה-iTunes שלך.
פרסומת
אז האם יש חלופה שתוכל להשתמש בה כדי להעביר את הנתונים שלך בצורה נטולת טרחה? התשובה לכך היא - כן!
iTools הוא אפליקציה פשוטה שתהיה שימושית מאוד עבורך אם אתה מתמודד עם כל סוג של בעיות עם מזהה ה-iTune/iCloud שלך. אתה יכול פשוט להוריד את האפליקציה למכשיר שלך והרי, כל בעיות העברת הנתונים שלך ייפתרו בשבריר שנייה. האפליקציה יכולה לעזור לך לשחזר, לחלץ ולאבטח כל סוג של נתונים ללא כל תהליכים ארוכים או גוזלים זמן.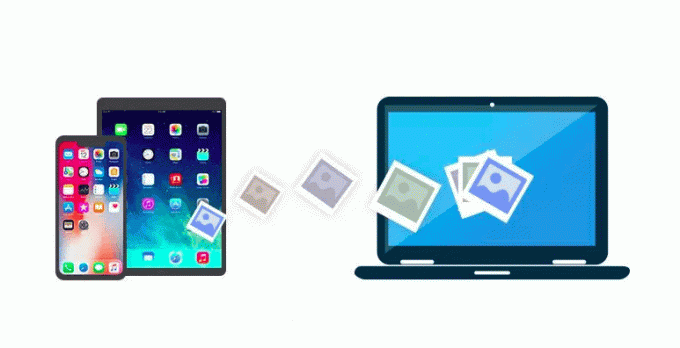
להלן מדריך קצר שיעזור לך לשחזר או לגבות את הנתונים של מכשיר ה-iOS שלך באמצעות iTools.
גבה את הנתונים של מכשיר ה-iOS שלך באמצעות iTools
שלב 1: לחץ על ארגז הכלים באפליקציית iTools במחשב האישי שלך.
שלב 2: עבור אל האפשרות "אחסון נייד", חלון חדש יקפוץ ברגע שתלחץ על האפשרות.
שלב 3: לחץ על כפתור "ייבוא" בחלון החדש.
שלב 4: בחר באפשרות קובץ/תיקייה (מה שמתאים יותר לצורך שלך).
שלב 5: שלח כל מספר של אנשי קשר, מוזיקה, מסמכים תמונות או סרטונים אל האייפון שלך מכל מכשיר.
iTools הוא כלי רב תכליתי שיכול לעזור לך לנהל את ה-iPod/iPad/iPhone שלך ללא מאמץ, הוא מתאים לחלוטין לגרסה העדכנית ביותר של iOS 12. האפליקציה תומכת ב-Windows 8.1/8, Windows 7, Windows 10, Vista וכן XP.
אם השימוש במיקום ה-GPS שלך הוא עניין שמדאיג אותך, אז iTools היא האפליקציה המושלמת עבורך. הוא מציע לך מיקום GPS מזויף עבור האייפון/אייפד שלך, כך שתוכל להסוות בקלות את מיקום המכשיר שלך.
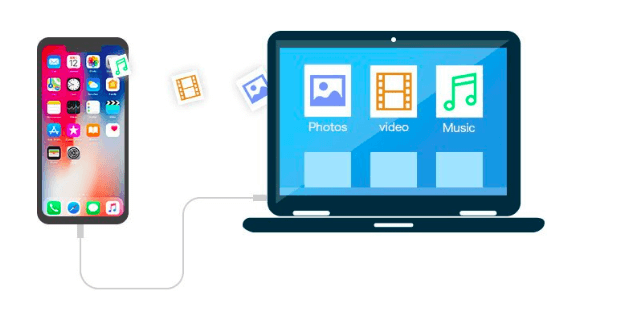
לאחר מכן, אם אתה מחפש להעביר קבצים (תמונות) לאייפון שלך מהמחשב באמצעות iTools, הנה מדריך קצר שתוכל לעקוב אחריו.
הצעד העיקרי שעליך לבצע הוא לוודא שהאייפון שלך מחובר כראוי למחשב האישי שלך. לאחר חיבור ההתקנים, הפעל את iTools במחשב האישי שלך. אם לדוגמה, אתה מנסה לייצא תמונות לאייפון שלך או להציג תמונות בתצוגה מקדימה ברזולוציה המקורית שלהן, בצע את השלבים הבאים:
כדי להעביר קבצים (תמונות) לאייפון שלך מהמחשב באמצעות iTools,
שלב 1: לחץ על האפשרות "התקן" בממשק.
שלב 2: כעת לחץ על "תמונות > תמונות" (בסרגל הצד השמאלי). כאן תוכל לצפות בכל התמונות שנשמרו במכשיר ה-iOS שלך.
כאן אתה יכול להפריד בנוחות את התמונות במכשיר שלך בהתאם לשעה, שם, גודל, תאריך וכו' באמצעות הסמלים המסופקים בפינה השמאלית העליונה של המסך.
שלב 3: בחר את התמונות שברצונך להעביר ולחץ על כפתור "ייצוא".
ניתן לבחור ולשלוח תמונות מרובות בו-זמנית באמצעות מקש Ctrl.
שלב 4: לאחר מכן תתבקש לבחור מיקום לשמירת התמונות שלך או כל קובץ אחר.
העבר את הנתונים לפי בחירתך ולמיקום המועדף עליך.
מצד שני, אם ברצונך להעביר תמונות מכל מכשיר לאייפון שלך, עליך פשוט ללחוץ על "ייבוא" כדי להתחיל. עכשיו אתה יכול לשחזר כל נתונים ישנים בחזרה לנייד שלך בנוחות.
דאגה חשובה נוספת ושאלה הנשאלת באופן קבוע היא כיצד ניתן להעביר ספרים באמצעות iTools PC?
הממשק הידידותי למשתמש והטכנולוגיה המתקדמת של iTools פתרו את השאילתה הזו שלך. כל ניסיון קודם בשימוש ב-iBooks ודאי הותיר אותך מבולבל בגלל הקושי שיש לכלי בכל הנוגע להורדת PDF במכשיר iOS. אתה יכול להעביר ספרים מהמחשב לנייד שלך ולהיפך בשתי דרכים קלות.
תכונה מדהימה נוספת של iTools היא שאתה יכול לשלוח מוזיקה במספר דרכים ממכשיר ה-iOS שלך למחשב האישי שלך באמצעות iTools ואתה לא עומד בסיכון להרוס את אוסף רצועות האייפון שלך כאשר אתה מסנכרן את שני המכשירים כדי להשלים את לְהַעֲבִיר. די כמו אפליקציית iTunes, אתה יכול להוריד שירים ללא הגבלה לבחירתך.
שלבים לייצוא iBooks למחשב האישי שלך מהאייפון שלך
שלב 1: התחל על ידי חיבור הנייד שלך למחשב שלך.
שלב 2: לחץ על תוכנית iTools.
שלב 3: לחץ על "מכשיר".
שלב 4: לאחר מכן לחץ על "ספרים".
שלב 5: לבסוף לחץ על "iBooks"
רשימה של החומרים שהורדו מראש הזמינים במכשיר שלך תוצג בפניך. אתה יכול להציג פרטים כגון שם המחבר, שם הספר, הגודל והדירוג יעמדו לרשותך.
סיכום
iTools היא האלטרנטיבה הטובה ביותר הזמינה בשוק כאשר אתה מחליף את iTunes. iTools יכול להקל בהרבה על העברת נתונים וקבצים. בין אם אתה חובבן או מקצוען בטיפול ביישומים טכניים, זה יהיה שימושי למדי לכולם.

