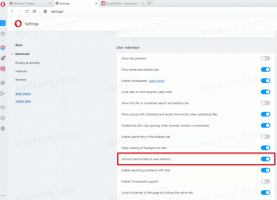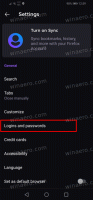האץ את ההפעלה של Windows עם הטריקים האלה
האם אתה יודע שאתה יכול להאיץ את ההפעלה של Windows מבלי להשתמש בכלים של צד שלישי? היום, אנו הולכים לחלוק איתך כמה טריקים שיאפשרו לך להפחית את זמן האתחול ולהפוך את האתחול של Windows שלך למהיר יותר. חלקם פשוטים למדי, וחלקם עשויים להיות חדשים עבורכם.
פרסומת
מה שנחשב כ"אתחול" ב-Windows
אתחול של Windows הוא קבוצת מפתחות הרישום ותיקיות מערכת הקבצים המשמשות את Windows להפעלת אפליקציות וסקריפטים שונים. ישנם מיקומי הפעלה רבים ושונים, אך רוב התוכניות משתמשות במפתחות הרישום או בתיקיות מערכת הקבצים הבאות:
- מפתח משנה של רישום לכל משתמש: HKEY_CURRENT_USER\Software\Microsoft\Windows\CurrentVersion\Run
- מפתח המשנה של הרישום עבור כל המשתמשים: HKEY_LOCAL_MACHINE\Software\Microsoft\Windows\CurrentVersion\Run
- תיקיית אתחול לכל משתמש: C:\Users\%username%\AppData\Roaming\Microsoft\Windows\Start Menu\Programs\Startup
- תיקיית ההפעלה עבור כל המשתמשים: C:\ProgramData\Microsoft\Windows\Start Menu\Programs\StartUp
- כמה משימות מתזמן המשימות שיכולות להתחיל כשהמשתמש נכנס (Windows Vista ואילך).
טיפ: אתה יכול גש למפתח הרישום הרצוי בלחיצה אחת. כדי לפתוח תיקיות אתחול אתה יכול להשתמש בפקודות המעטפת הבאות:
- עבור תיקיית אתחול לכל משתמש: מעטפת: הפעלה
- עבור כל תיקיית ההפעלה: מעטפת: Common Startup
לחץ כאן למידע נוסף על פקודות מעטפת.
כאן אתה מתחיל
הפחת את כמות האפליקציות של הטעינה הזו בעת ההפעלה. בגרסאות Windows לפני Windows 8 אתה יכול להשתמש ב- msconfig (Start-Run-msconfig.exe) כדי לראות מה היה לך ברשימת האתחול. ב-Windows 8, אותה אפשרות מסופקת על ידי מנהל המשימות החדש:

למנהל המשימות החדש יש יתרון אחד - חישוב השפעה על ההפעלה, הייתי ממליץ לך להסתכל על ריצות אוטומטיות כלי עזר מאת מארק רוסינוביץ'. זהו כלי חובה עבור משתמשים חזקים, המסוגל להראות לך את כל מה שנטען בעת ההפעלה במערכת ההפעלה שלך.
ברור שככל שיהיו לך פחות אפליקציות בעת ההפעלה, Windows יתחיל מהר יותר.
אז, הצעד הראשון הוא השבתת האפליקציות המיותרות שנטענו בעת ההפעלה.
יש כלל אחד טוב: אם אינך יודע מהי האפליקציה הרשומה, אל תבטל אותה.
כיצד לשפר את האתחול על ידי הפחתת העומס על מערכת ההפעלה
אתה יכול לשפר משמעותית את זמן האתחול על ידי יצירת תור הפעלה משלך. אפליקציות יתחילו אחת אחת וזה יפחית את העומס על מערכת ההפעלה.
הרעיון מאחורי זה הוא שאפליקציות מרובות לא ינסו לטעון בבת אחת, הן ייטענו בסדר סדרתי. טריק פשוט הוא ליצור קובץ אצווה עם פקודות הפעלת האפליקציה ועם הפקודה "פסק זמן" לאחר כל אפליקציה.
כדי לעשות את זה נקי, אספק דוגמה פשוטה מהתקנת Windows 8 שלי. הכנסתי את קובץ האצווה שאחריו למעטפת שלי: תיקיית אתחול לאחר שהסרתי שתי אפליקציות שהתקנתי, Yahoo! Messenger ושלי, שורת המשימות האטומה מטעינה בעת ההפעלה עם Autoruns:
@הד כבוי
התחל "" "c:\Program Files (x86)\Yahoo!\Messenger\YahooMessenger.exe"
פסק זמן /10
התחל "" c:\data\portable\OpaqueTaskbar /resident
אתה יכול להעביר את כל שאר האפליקציות בדרך זו לקובץ האצווה.

אם אינך מעוניין לראות את חלון המסוף בכל הפעלה, תוכל לבנות תור הפעלה באמצעות מתזמן המשימות. עליך ליצור קבוצה של משימות: משימה אחת לכל אפליקציה.
בכרטיסייה "טריגרים" בחלון 'צור משימה', עליך להגדיר טריגר חדש לאירוע "התחברות". שימו לב לאפשרות "עיכוב משימה עבור". זה שווה ערך לפקודת "פסק זמן" בה השתמשתי בקובץ האצווה שלמעלה. השתמש באפשרות זו כדי ליצור את תור האתחול.

התור יכול להיות כדלקמן במקרה של מערכת Windows 8 שלי:
- משימה מס' 1 - Yahoo! Messenger, "השהיית משימה עבור" לא מסומנת - אני לא צריך עיכוב עבור האפליקציה שהופעלה לראשונה.
- משימה מס' 2 - שורת משימות אטומה, "השהיית משימה עבור" מוגדרת ל-5 שניות - הקצבתי 5 שניות למשימה מס' 1 כדי להתחיל ולפנות משאבי מערכת הפעלה.
- משימה מס' 3 - סקייפ, "השהיית משימה עבור" מוגדרת ל-2 שניות- הקצבתי 2 שניות להפעלת משימה מס' 2 ולפנות משאבי מערכת ההפעלה.
- ...וכן הלאה.
אתה צריך לבדוק את הגדרות האתחול שלך באופן קבוע כדי להיפטר מאפליקציות חדשות שמתוספות את עצמן אוטומטית להפעלה שלך לאחר התקנתן. אבל זה שווה את זה. לאחר יצירת תור האתחול, תרגישו שזמן האתחול של Windows מצטמצם מאוד, במיוחד אם יש לכם אפליקציות רבות שנטענות בעת ההפעלה.
הפוך את ממשק מערכת ההפעלה למגיב יותר במהלך האתחול ב-Windows 8 ו-Windows 7 - דרכו של הג'די
מאז Windows Vista, מיקרוסופט מנסה לשפר את האתחול של Windows, אז Windows Vista הציגה "עיכוב אתחול". עבור כל יישום שנטען בתוך 60 השניות הראשונות, Windows Vista מריץ אותו בעדיפות נמוכה כדי להפחית את העומס על מערכת ההפעלה.
עם זאת, ב-Windows 7 ו-Windows 8, תכונת האתחול בעדיפות נמוכה זו מושבתת כברירת מחדל. אתה יכול להפעיל אותו כדי להפוך את ממשק מערכת ההפעלה מגיב יותר במהלך האתחול. שים לב שעושה זאת יגרום לאפליקציות שלך להתחיל בעדיפות נמוכה יותר, אך המערכת שלך יכולה להיות מגיבה יותר.
להלן ההוראות להפעלת תכונה זו:
- פתח את הרישום ונווט אל המפתח הבא:
HKEY_LOCAL_MACHINE\Software\Microsoft\Windows\CurrentVersion\Explorer\Advanced\DelayedApps
ראה שלנו יסודות עורך הרישום.
- לקחת בעלות של המפתח שהוזכר לעיל. כברירת מחדל הוא בבעלות TrustedInstaller.
- שנה את הערך של Delay_Sec ערך. הוא מוגדר לאפס כברירת מחדל, כלומר "0 שניות לתקופת העדיפות הנמוכה". אתה יכול לשנות אותו ולהחזיר אותו ל-60 שניות (השתמש בערך עשרוני) כפי שעושה Vista.

- שחזר את הבעלות של TrustedInstaller
זהו זה. כדי להשבית תכונה זו, פשוט הגדר את Delay_Sec ערך חזרה לאפס.
אם אתה משתמש ב-Windows 8, בנוסף לכך, אני ממליץ לך לעיין במאמר הבא: כיצד להפחית את עיכוב האתחול עבור אפליקציות שולחן עבודה ב-Windows 8.
השאר את התכונות Prefetcher ו- ReadyBoot מופעלות
ודא ששתי הפונקציות הללו מופעלות במערכת ההפעלה שלך.
ReadyBoot, (לא להתבלבל עם ReadyBoost), היא תכונה ידועה מעט. לאחר כל אתחול, שירות ReadyBoost (אותו שירות שמיישם את תכונת ReadyBoost) משתמש בזמן מעבד סרק כדי לחשב תוכנית מטמון בזמן האתחול לאתחול הבא. הוא מנתח מידע על מעקב אחר קבצים מחמשת האתחולים הקודמים ומזהה לאילו קבצים ניגשו והיכן הם ממוקמים בדיסק.
באשר ל-Prefetcher, הוא הוצג ב-Windows XP כדי לשמור נתונים ספציפיים על היישומים שאתה מפעיל כדי לעזור להם להתחיל מהר יותר. זה שופר ב-Windows Vista ושם שונה ל-SuperFetch.
ודא ששירות "Superfetch" מופעל באופן אוטומטי.

כמו כן, בדוק את המפתח הבא:
HKEY_LOCAL_MACHINE\SYSTEM\CurrentControlSet\Control\WMI\Autologger\ReadyBoot
יש להגדיר את הערך "התחל" במפתח רישום זה ל-1.
פעל לפי הכללים הפשוטים הבאים כדי להבטיח אתחול חלק:
- השאר את קובץ הדף מופעל. ביטול ה-pagefile יכול לגרום לכל מיני בעיות ובעיות מוזרות. יישומים מסוימים פשוט יסרבו להתחיל ללא קובץ עמוד.
-
השאר את SuperFetch מופעל.
כאשר משתמשים ב-SSD במקום בכונן דיסק קשיח (HDD), Windows מתעלם אוטומטית מ-SuperFetch. -
השאר את ReadyBoost מופעל.
כיבוי זה יגדיל את זמני האתחול.
איחוי קבצי אתחול
המובנה לשלול כלי השירות ב-Windows Vista ואילך כולל את האפשרות הנסתרת "-b" אשר מייעלת את קבצי האתחול ומשפרת את זמן האתחול.
הפעל את שורת הפקודה המוגבהת והקלד את הדברים הבאים:
defrag -b c:
כאשר c: הוא כונן המערכת שלך. פקודה זו תפעיל אופטימיזציה לאתחול.
עליך לדעת ש-Windows מפעיל איחוי לפי לוח זמנים קבוע. זה כולל גם אופטימיזציה לאתחול, כך שהפקודה לעיל מפעילה אותו על בסיס "על פי דרישה".
יש את המשימה "ScheduledDefrag" ב-Task Scheduler בתיקייה Microsoft\Windows\Defrag שמבצעת איחוי:

אתה יכול לבדוק שהמשימה הזו מופעלת.
שים לב שאם יש לך כונן SSD, ייתכן שהמשימה הזו מושבתת על ידי Windows. אל תדאג. גם אם זה לא מושבת בכונן SSD, Windows לא יאחה SSD.
ספר לנו אם מצאתם מאמר זה שימושי. הערותיך תמיד יתקבלו בברכה.