כיצד להפוך צבעים ב-Paint ב-Windows 7 ו-Windows 8
היפוך צבעים ב-Paint הוא לא משהו שאני עושה לעתים קרובות. אבל כאשר אתה צריך את התכונה הזו מדי פעם, יש לי את נקודת המבט ש-Paint הוא הכלי הטוב ביותר לעריכת תמונות בסיסית כזו. לפני מספר ימים, הייתי צריך ליצור תמונת כותרת לערוץ היוטיוב שלי עם שורה של צבעים הפוכים. אני משתמש חזק של Windows, ובכל זאת התבלבלתי ממשק המשתמש של הגרסה המודרנית של MS Paint (אני משתמש ב-Windows 8.1).
החל מ-Windows 7, אפליקציית Paint נשלחת עם ממשק המשתמש של Ribbon. זה נראה מפואר, אבל כאשר אתה צריך להפוך את הצבעים של התמונה שלך, לא תמצא את הפקודה המתאימה בשום לשונית של רצועת הכלים וגם לא בתפריט הקובץ.
הפקודה הנדרשת מוסתרת בתוך תפריט ההקשר של אזור הציור. יתר על כן, תפריט ההקשר המכיל את הפקודה "היפוך צבע" זמין רק כאשר בחרת בכלי "בחר". לחץ על הכלי "בחר" ולאחר מכן לחץ לחיצה ימנית על התמונה שאתה עורך ותמצא אותה:
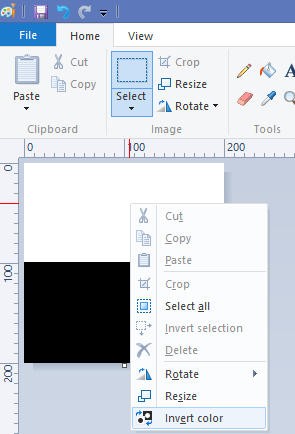
טיפ בונוס: ניתן גם להפוך צבעים רק עבור אזור נבחר. אתה יכול לבחור חלק מהתמונה שלך, ללחוץ לחיצה ימנית על הבחירה ולהשתמש בפקודה של תפריט ההקשר, 'היפוך צבע'.

ראה את המדריך הבא בסרטון אם יש לך שאלות:

