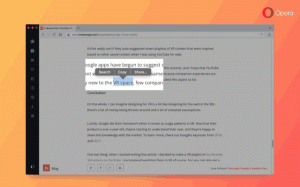Windows 11 כניסה אוטומטית ללא סיסמה
אם אתה רוצה להיכנס אוטומטית ללא סיסמה ב-Windows 11, אתה יכול ליצור פרופיל מקומי ולהשתמש בסיסמה ריקה. בעוד ששיטה זו עובדת מצוין, אנשים רבים רוצים להשתמש בחשבונות Microsoft שלהם ב-Windows 11 לשירותים נוספים, סנכרון, אפליקציות וכו'.
כאשר אתה נכנס ל-Windows 11 עם חשבון Microsoft, מערכת ההפעלה מאלצת אותך להשתמש בסיסמה או בקוד PIN. חלק מהמשתמשים עלול למצוא את זה מעצבן להזין סיסמה בכל פעם. מכיוון שלאף אנשים אחרים אין גישה למחשבים שלהם, אבטחה אינה מהווה דאגה. מאמר זה יראה לך כיצד להיכנס ל-Windows 11 ללא סיסמה.
ראוי להזכיר שאתה יכול להחליף סיסמאות מגושמות באימות ביומטרי נוח ומאובטח יותר. לכן, אם למכשיר שלך יש מצלמת אינטרנט תואמת Windows Hello או סורק טביעות אצבע, אתה יכול להיכנס ל-Windows 11 באמצעות זיהוי פנים או טביעת האצבע שלך.
היכנס אוטומטית ללא סיסמה ב-Windows 11
לפני שתפעיל כניסה אוטומטית ללא סיסמה ב-Windows 11, עליך להשבית את Windows Hello. לאחר מכן, עליך לגרום למערכת ההפעלה להשתמש בנתוני החשבון שלך כדי להמשיך. את האחרון ניתן לעשות עם יישומון קלאסי של לוח הבקרה, או עם תיקון רישום.
השבת את Windows Hello ב-Windows 11
- ללחוץ לנצח + אני לפתוח הגדרות Windows ב-Windows 11.
- לך ל חשבונות > אפשרויות כניסה.
- השבת את לשיפור האבטחה, אפשר רק כניסה ל-Windows Hello עבור חשבונות Microsoft במכשיר זה (מומלץ) אוֹפְּצִיָה.
- לאחר מכן, בחר לעולם לא מ ה "אם לא היית, מתי על Windows לדרוש ממך להיכנס שוב" רשימה נפתחת.
- כעת, לחץ על שיטת הכניסה הנוכחית שלך ב- דרכים לכניסה רשימה.
- נְקִישָׁה לְהַסִיר.
- לבסוף, אשר את זהותך על ידי הזנת הסיסמה מחשבון Microsoft שלך.
כאשר Windows Hello מושבת, כעת תוכל לעבור לפרק הבא וללמוד כיצד להיכנס אוטומטית ל-Windows 11 ללא סיסמה.
היכנס אוטומטית ב-Windows 11
- ללחוץ לנצח + ר והזן את
netplwizהפקודה לתוך תיבת ההפעלה. - בחר את חשבון המשתמש שלך בחלון שנפתח ובטל את הסימון של "המשתמשים חייבים להזין שם משתמש וסיסמה כדי להשתמש במחשב זה" אפשרות.
- נְקִישָׁה בסדר להחיל שינויים.
- כעת עליך להזין את האישורים שלך. עבור חשבון מקומי, Windows יאכלס אוטומטית את שדה שם המשתמש, ויאפשר לך להקליד רק את הסיסמה שלך. עבור חשבון Microsoft, הקלד את כתובת הדוא"ל שלך בשדה שם המשתמש. כעת, מלא את הסיסמה שלך ואשר אותה בשדה המתאים; לחץ על אישור.
- סוף כל סוף, אתחול המחשב שלך. לאחר הפעלת Windows 11, הוא לא יבקש ממך סיסמה, PIN או אימות ביומטרי.
אתה גמור!
לחלופין, אתה יכול להשתמש באפליקציית AutoLogon של Sysinternal כדי להגדיר אותה עם ממשק משתמש נוח יותר.
שימוש בכלי AutoLogon
מיקרוסופט מספקת גם כלי קטן שדואג לכניסה אוטומטית ללא סיסמה ב-Windows 11. זה מאחסן את שם המשתמש והסיסמה המוצפנים שלך ברישום של Windows, ומונע מאנשים אחרים למצוא את האישורים שלך.
כדי להיכנס אוטומטית ל-Windows 11 באמצעות האפליקציה AutoLogon, בצע את הפעולות הבאות.
- הורד את הכלי AutoLogon מ- אתר רשמי. הוא שוקל רק כמה מאות קילובייטים ואינו דורש התקנה.
- פרק את הקבצים לכל תיקייה מועדפת. אל תמחק את הקבצים לאחר השלמת התהליך.
- הפעל את
AutoLogon64.exeקוֹבֶץ. - הזן את הסיסמה שלך ולחץ לְאַפשֵׁר. שים לב שהאפליקציה צריכה לאכלס אוטומטית את שני השדות הראשונים עם שם המשתמש ושם הדומיין שלך. טיפ: במחשבים אישיים, שם דומיין הוא רק השם של המכשיר הנוכחי שלך. אתה יכול ללמוד איך לעשות שנה את שם המחשב ב-Windows 11.
- הפעל מחדש את המחשב כדי להחיל שינויים.
אפשר כניסה עם סיסמה ב-Windows 11 (שחזר ברירות מחדל)
נניח שברצונך לשחזר ברירת מחדל ולהפעיל חזרה כניסה עם סיסמה ב-Windows 11. במקרה כזה, הנה מה שאתה צריך לעשות.
- ללחוץ לנצח + ר וסוג
netplwiz. ללחוץ להיכנס. - בחלון חדש, בחר את המשתמש שלך והצב סימון לצד האפשרות "המשתמש חייב להזין שם משתמש וסיסמה...".
- לחץ על אישור והפעל מחדש את המחשב. בניגוד לחלק הראשון של מדריך זה, Windows 11 אינו דורש הזנת אישורים כאשר אתה מפעיל חזרה כניסה עם סיסמה.
שחזר ברירת מחדל עם AutoLogon
אם השתמשת בכלי AutoLogon כדי להשבית כניסה עם סיסמה ב-Windows 11, בצע את הפעולות הבאות:
- מצא את התיקיה עם הכלי AutoLogon ופתח את קובץ ה-exe.
- נְקִישָׁה השבת. שוב, אין צורך להזין שום סיסמה.
- הפעל מחדש את המחשב.
השתמש ברישום Windows כדי להיכנס ללא סיסמה
אַזהָרָה: שיטה זו מיושנת! זה מאחסן את האישורים שלך כטקסט רגיל ברישום Windows, גלוי לכל משתמש עם גישה פיזית למכשיר שלך. חלק זה של המאמר מיועד למטרות חינוכיות בלבד, ואנו ממליצים בחום לא להשתמש בו בפועל.
כדי להיכנס אוטומטית ל-Windows 11 ללא סיסמאות עם תיקון רישום, בצע את הפעולות הבאות.
- ללחוץ לנצח + ר והזן את
regeditפקודה. - לך ל
HKEY_LOCAL_MACHINE\SOFTWARE\Microsoft\Windows NT\CurrentVersion\Winlogon. העתק והדבק את הכרטיס בשורת הכתובת. - לחץ על ערוך > חדש > ערך DWORD (32 סיביות) ושנה את שם הערך החדש ל
AutoAdminLogon. - לחץ פעמיים על הערך ושנה את נתוני הערך שלו ל
1. - לחץ על ערוך > חדש > ערך מחרוזת ושנה את שם הערך החדש ל
DefaultUserName. - פתח את הערך ושנה אותו נתוני ערך לשם המשתמש שלך. כדי למצוא את שם המשתמש האמיתי שלך ב-Windows (לא את השם הפרטי והשני שלך בחשבון Microsoft), פתח חדש מסוף Windows וסוג
echo %username%תחת פרופיל שורת הפקודה. - לאחר מכן, לחץ על ערוך > חדש > ערך מחרוזת ושנה את שמו ל
DefaultPassword. - לחץ פעמיים על הערך ומלא את נתוני ערך שדה עם הסיסמה שלך.
- כעת תוכל להפעיל מחדש את המחשב האישי ולראות את כל השינויים בפעולה.
לבסוף, כדי לגרום ל-Windows 11 לבקש ממך סיסמה בכניסה, חזור על שלבים 1 ו-2 והסר את הערכים AutoAdminLogon, DefaultUserName ו-DefaultPassword.