הוסף צליל לצילום מסך של PrintScreen ב-Windows 10, Windows 8, Windows 7 ו-Vista
ב-Windows, ישנן מספר דרכים לצלם צילום מסך מבלי להשתמש בכלים של צד שלישי. אתה יכול להשתמש בכלי החיתוך או במקש PrintScreen הישן והטוב. אבל PrintScreen תמיד היה אירוע שקט - אין צליל, אין אינדיקציה ויזואלית שהתמונה נקלטה בלוח. זה השתנה עם Windows 8 ו-Windows 10: במערכת ההפעלה האלה, אם אתה משתמש ב- לנצח + צילום מסך קיצור מקלדת לצילום מסך, הוא מעמעם את המסך. אבל מה אם נשמע צליל? ובכן, מסתבר שמיקרוסופט קודדה תכונה נסתרת. אתה יכול להקצות צליל לצילום מסך PrintScreen! בואו נראה איך אפשר לעשות את זה.
פרסומת
אם אינך מכיר את היכולת המובנית של Windows 10 לצלם צילומי מסך, קרא את המאמר הבא: כיצד לצלם צילום מסך ב-Windows: שלוש דרכים מבלי להשתמש בכלי צד שלישי. כל מה במאמר זה חל גם על Windows 10.
כעת, אנו יכולים לבצע תיקון רישום פשוט כך שקול יושמע בכל פעם שאתה מצלם צילום מסך באמצעותצילום מסך אוֹ Alt + צילום מסך מפתחות. הנה איך.
כדי להימנע מעריכה ידנית של הרישום, תוכל להוריד את קבצי *.reg הבאים:
הורד קבצי רישום
לחץ פעמיים על הקובץ בשם "הוסף צילום מסך sound.reg" ובצע את ההוראות שלהלן.
- ללחוץ לנצח + ר מקשים יחד במקלדת. תיבת הדו-שיח 'הפעלה' תופיע.
טיפ: ראה הרשימה האולטימטיבית של כל קיצורי המקלדת של Windows עם מקשי Win. - הקלד את הדברים הבאים בתיבה הפעלה:
rundll32.exe shell32.dll, Control_RunDLL mmsys.cpl ,2
זה פתח את הדו-שיח הישן והטוב "צלילים".
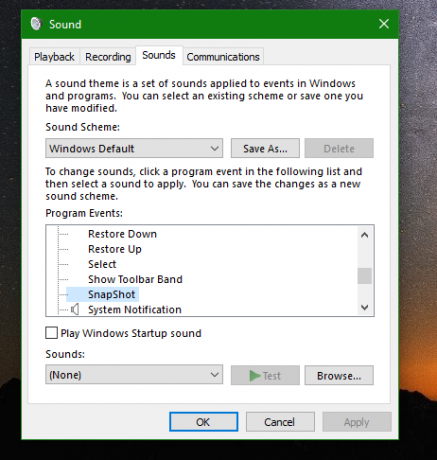
- תראה אירוע "SnapShot" חדש ברשימת "אירועי תוכנית".
הקצה את הצליל שאתה רוצה לאירוע זה באמצעות כפתור "עיון". אתה יכול להשתמש בקובץ הכלול "shot.wav" שחילצתי מהסמארטפון שלי.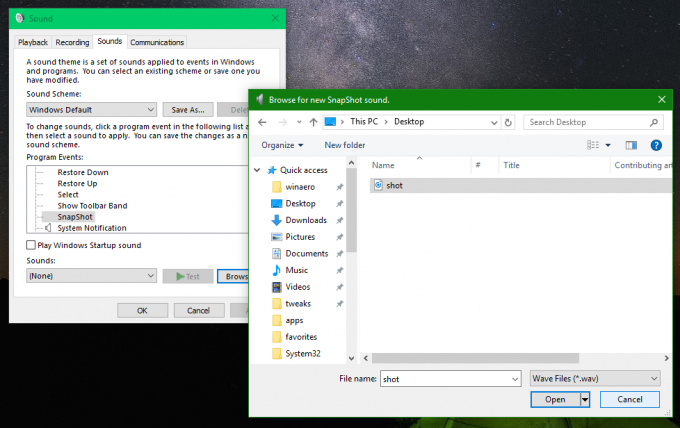

- כעת לחץ צילום מסך אוֹ Alt + צילום מסך לשמוע את צליל צילום המצלמה!
בדקנו את תיקון הרישום הזה וגילינו שהוא עובד ב-Windows 2000, Windows XP, Windows Vista, Windows 7, Windows 8 ו-Windows 10. אם אתה מפעיל אחת ממערכות ההפעלה הללו, אתה יכול ליהנות מצליל PrintScreen. אם אתה סקרן מה התיקון הזה עושה או מעדיף לעשות הכל בעצמך, הנה התוכן של קובץ reg:
עורך הרישום של Windows גרסה 5.00. [HKEY_CURRENT_USER\AppEvents\Schemes\Apps\.Default\SnapShot] @=""
קובץ הביטול כלול בארכיון ה-ZIP שהורדת.

