כיצד לנקות את היסטוריית החיפושים של סייר הקבצים ב-Windows 10
במאמר זה נראה כיצד למחוק מידע שסייר הקבצים שומר אודות החיפושים שהקלדתם בעבר. ניתן להשתמש בשלוש שיטות. בואו נסקור אותם.
פרסומת
סייר הקבצים הוא אפליקציית ניהול הקבצים המוגדרת כברירת מחדל המצורפת ל-Windows החל מ-Windows 95. מלבד פעולות ניהול קבצים, Explorer.exe מיישם גם את המעטפת - שולחן העבודה, שורת המשימות, סמלי שולחן העבודה וגם תפריט התחל הם חלקים מאפליקציית Explorer. הערה: ב-Windows 10, תפריט התחל הוא אפליקציית UWP מיוחדת, המשולבת במעטפת. החל מ-Windows 8, סייר הקבצים קיבל את ממשק המשתמש Ribbon ואת סרגל הכלים לגישה מהירה.
כאשר אתה מחפש קבצים מסוימים, סייר הקבצים שומר את שאילתות החיפוש הנפוצות שלך. ראה את צילום המסך הבא:

ישנן שלוש דרכים לנקות את היסטוריית החיפושים של סייר הקבצים. בואו נסקור אותם.
כדי להסיר שאילתות חיפוש בודדות בסייר הקבצים, תעשה את הדברים הבאים.
- פתח את המחשב הזה בסייר הקבצים.
- לחץ בתוך תיבת החיפוש בפינה השמאלית העליונה כדי להופיע הצעות חיפוש. אתה יכול להקליד כמה תווים של הצעת החיפוש כדי למצוא אותה מהר יותר.

- בחר (רחף עם מצביע העכבר או סמן עם מקשי החצים) את ההצעה הרצויה והקש על מקש Del כדי להסירה.
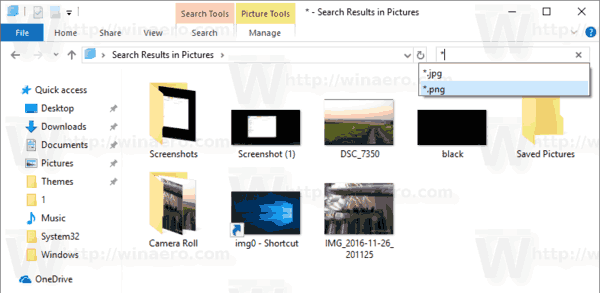
- הבחירה תוסר מהרשימה הנפתחת.

כדי לנקות את היסטוריית החיפושים של סייר הקבצים ב-Windows 10, תעשה את הדברים הבאים.
הערה: כל היסטוריית החיפושים תוסר.
- פתח את המחשב הזה בסייר הקבצים.
- לחץ בתוך תיבת החיפוש בפינה השמאלית העליונה כדי להופיע ללשונית הכלים של כלי חיפוש.
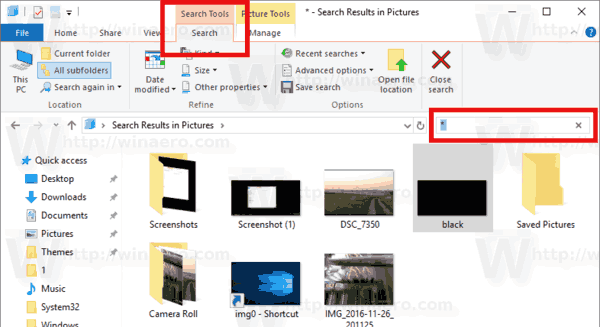
- בממשק המשתמש של Ribbon של Explorer, לחץ חיפושים אחרונים, ובחר לנקות היסטוריית חיפוש בתפריט הנפתח של הכפתור.

אתה גמור.
יש דרך חלופית לעשות את אותו הדבר.
נקה את היסטוריית סייר הקבצים ב- Windows 10 באופן ידני
- פתח את ה אפליקציית עורך הרישום.
- עבור אל מפתח הרישום הבא.
HKEY_CURRENT_USER\Software\Microsoft\Windows\CurrentVersion\Explorer
ראה כיצד לעבור אל מפתח רישום בלחיצה אחת.
- כאן, מחק את מפתח המשנה בשם WordWheelQuery.

זהו זה.



