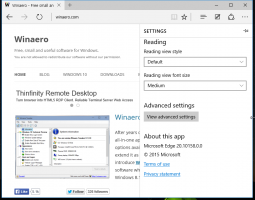שנה את השימוש במעבד המקסימלי של Windows Defender לסריקה
כיצד לשנות את השימוש במעבד המקסימלי של Windows Defender לסריקה ב-Windows 10
Windows Defender Antivirus משתמש בהגדרות מודיעין אבטחה כדי לזהות איומים. Windows 10 מוריד אוטומטית את המודיעין העדכני ביותר שזמין דרך Windows Update. ב-Windows 10, ניתן להגביל את השימוש המרבי במעבד לסריקה על מנת למנוע מ-Windows Defender לצרוך משאבי מערכת רבים. להלן השיטות בהן תוכל להשתמש.
פרסומת
Windows Defender היא אפליקציית האנטי-וירוס המוגדרת כברירת מחדל שנשלחת עם Windows 10. גם לגרסאות קודמות של Windows כמו Windows 8.1, Windows 8, Windows 7 ו-Vista היה את זה, אבל זה היה פחות יעיל בעבר מכיוון שהוא סרקה רק תוכנות ריגול ותוכנות פרסום. ב-Windows 8 ו-Windows 10, Defender מבוסס על אפליקציית Microsoft Security Essentials המציעה הגנה טובה יותר על ידי הוספת הגנה מלאה מפני כל מיני תוכנות זדוניות. מיקרוסופט משנה את שם האפליקציה Microsoft Defender.
גרסת Windows 10 האחרונה מגיעה עם אפליקציה חדשה בשם Windows Security. האפליקציה, שנודעה בעבר כ-"Windows Defender Dashboard" ו-"Windows Defender Security Center", נוצר כדי לעזור למשתמש לשלוט בהגדרות האבטחה והפרטיות שלו בצורה ברורה ו דרך שימושית. זה כולל את כל ההגדרות הקשורות ל-Windows Defender. אפליקציית מרכז האבטחה נסקרת בפוסט
מרכז האבטחה של Windows Defender ב-Windows 10 Creators Update.אתה יכול להפעיל את Windows Security מתפריט התחל או עם קיצור דרך מיוחד. לחלופין, אתה יכול לגשת אליו באמצעות סמל המגש שלו.

הערה: Windows 10 מאפשר להשבית רק את Windows Defender באופן זמני עם אפשרות מיוחדת באבטחת Windows. לאחר פרק זמן מסוים, הוא יופעל מחדש באופן אוטומטי. אם אתה צריך להשבית אותו לצמיתות, ראה
השבת את Windows Defender ב-Windows 10.
מיקרוסופט מעדכנת ללא הרף את מודיעין האבטחה במוצרים נגד תוכנות זדוניות כדי לכסות את האיומים האחרונים וכדי לצבוט כל הזמן היגיון זיהוי, שיפור היכולת של Windows Defender Antivirus ופתרונות אחרים נגד תוכנות זדוניות של מיקרוסופט לזהות במדויק איומים. אינטליגנציה אבטחה זו פועלת ישירות עם הגנה מבוססת ענן כדי לספק הגנה מהירה וחזקה, משופרת בינה מלאכותית, מהדור הבא. כמו כן, אתה יכול עדכן הגדרות באופן ידני.
כברירת מחדל ב-Windows 10, Windows Defender מוגדר לנצל מקסימום 50% שימוש במעבד בעת ביצוע סריקת אנטי וירוס. אפשר לשנות את אחוז השימוש במעבד שהאפליקציה לא תחרוג ממנו. הנה איך זה יכול להיעשות.
כדי לשנות את השימוש במעבד המקסימלי של Windows Defender לסריקה ב-Windows 10,
- פתח את PowerShell כמנהל. טיפ: אתה יכול הוסף את תפריט ההקשר "פתח את PowerShell כמנהל"..
- הקלד או העתק-הדבק את הפקודה הבאה:
Get-MpPreference | בחר ScanAvgCPULoadFactor. זה יציג את מגבלת אחוז השימוש הנוכחית במעבד עבור Windows Defender.
- כדי לשנות אותו, הפק את הפקודה
Set-MpPreference -ScanAvgCPULoadFactor. הערך התקף עבור חייב להיות בטווח שבין 5 ל-100.
- כמו כן, אתה יכול להגדיר ל-0. פעולה זו תסיר את מגבלת ה-CPU ותאפשר ל-Windows Defender לצרוך 100% מה-CPU במידת הצורך. אני לא ממליץ לך להשתמש במצב זה.
אתה גמור!
לחלופין, תוכל להשתמש במדיניות קבוצתית כדי לציין את מגבלת אחוזי ה-CPU עבור סריקה עבור Windows Defender. אם אתה מפעיל את Windows 10 Pro, Enterprise או Education מַהֲדוּרָה, אתה יכול להשתמש באפליקציית עורך המדיניות הקבוצתית המקומית כדי להגדיר את האפשרויות עם GUI. אחרת, אתה יכול להחיל תיקון רישום (ראה להלן).
שנה את השימוש במעבד המקסימלי של Windows Defender לסריקה עם מדיניות קבוצתית
- ללחוץ לנצח + ר מקשי יחד במקלדת שלך והקלד:
gpedit.msc
לחץ אנטר.

- עורך המדיניות הקבוצתית ייפתח.
- לך ל תצורת מחשב/תבניות ניהול/רכיבי Windows/Microsoft Defender Antivirus/Scan.

- בצד ימין, לחץ פעמיים על ציין את האחוז המרבי של ניצול מעבד במהלך סריקה מְדִינִיוּת.

- הפעל מדיניות זו.

- תַחַת אפשרויות, הזן את מגבלת אחוז המעבד הרצויה.

- לחץ על החל ואישור.
לבסוף, אם Windows 10 שלך לא כולל עורך מדיניות קבוצתית מקומית, אתה יכול להחיל תיקון רישום. הנה איך.
שנה את השימוש במעבד המקסימלי של Windows Defender לסריקה ברישום
- לִפְתוֹחַ עורך רישום.
- עבור אל מפתח הרישום הבא:
HKEY_LOCAL_MACHINE\SOFTWARE\Policies\Microsoft\Windows Defender\Scan
טיפ: ראה כיצד לקפוץ למפתח הרישום הרצוי בלחיצה אחת. אם אין לך מפתח כזה, פשוט צור אותו. - כאן, שנה או צור ערך DWORD חדש של 32 סיביות AvgCPULoadFactor. הערה: גם אם כן הפעלת Windows 64 סיביות, אתה עדיין צריך להשתמש ב-DWORD של 32 סיביות כסוג הערך.
- העבר את עורך נתוני הערך ל נקודה, והגדר את נתוני הערך לערך של 5 עד 100 עבור השימוש המרבי במעבד.

מאוחר יותר, אתה יכול למחוק את AvgCPULoadFactor ערך כדי לבטל את השינוי.
זהו זה!
טיפ: אם אינך מוצא שימוש באבטחת Windows וברצונך להיפטר ממנה, ייתכן שתמצא את המאמרים הבאים שימושיים:
- הסתר את סמל מגש האבטחה של Windows ב-Windows 10
- כיצד להשבית את מרכז האבטחה של Windows Defender
לבסוף, אולי תרצה השבת את אפליקציית האנטי וירוס של Windows Defender.
מאמרים קשורים:
- הפעל או השבת את הגנת חבלה ב-Windows 10
- Windows 10: הצג ספקי אבטחה ב-Windows Security
- הפעל את Windows Security Block Behaviors ב-Windows 10
- הצג את היסטוריית ההגנה של Windows Defender ב-Windows 10
- הפעל את Windows Defender Sandbox ב-Windows 10
- תזמן סריקה ב-Windows Defender ב-Windows 10
- כיצד להפעיל את Windows Defender Application Guard ב-Windows 10
- כיצד להוסיף אי הכללות עבור Windows Defender ב-Windows 10