השבת את מצב Hibernation אך שמור על הפעלה מהירה
ב-Windows 8 ו-Windows 10, קיימת תכונה הנקראת Fast Startup כדי להאיץ את תהליך האתחול. כאשר מופעל, זה גורם לאתחול של Windows מהר מאוד. מערכת ההפעלה משתמשת בכיבוי היברידי אשר כותב את הזיכרון התפוס על ידי ליבת מערכת ההפעלה ומנהלי ההתקן הטעונים לקובץ C:\hiberfil.sys. בניגוד למצב שינה מלא, הוא משליך את הפעלת המשתמש על ידי יציאה מהמשתמש. באתחול הבא, הוא משחזר את המידע השמור ל-RAM באופן מיידי אך טוען הפעלה חדשה של משתמש. במאמר זה נראה כיצד להשבית מצב תרדמה מלא כדי לחסוך בשטח דיסק אך לשמור על הפעלה מהירה.
פרסומת
כאשר אתה משבית את מצב שינה לחלוטין, זה משבית גם את תכונת ההפעלה המהירה. ברור, הפעלה מהירה תלויה במצב שינה ואינו יכול לעבוד בלעדיו.
עם זאת, במקרים רבים, משתמשים רוצים להשבית את מצב תרדמה כדי לחסוך מקום בדיסק במחיצה שבה מותקן Windows. קובץ השינה גוזל לפחות חצי מכמות שטח הדיסק גם אם תדחס אותו. ב-Windows 10, ישנה אפשרות נוספת שבה תוכל להשתמש כדי לחסוך בשטח דיסק מבלי לכבות לחלוטין את מצב תרדמה. כבר סקרנו את השיטה הראשונה במאמר הבא:
דחוס קובץ Hibernation ב-Windows 10
חלופה היא לשנות את סוג התרדמה. הודות ליכולת להחליף את סוג התרדמה ממלא למצטמצם, תוכל להשאיר את תכונת ההפעלה המהירה מופעלת אך לחסוך כמות ניכרת של שטח דיסק על ידי השבתת מצב שינה מלא. זה עדיין שומר על hiberfil.sys אבל הגודל שלו מצטמצם. אז Windows 10 תומך בשני סוגי מצב שינה: מלא ומופחת. הנה איך אתה יכול לעבור ביניהם.
השבת את מצב Hibernation אך שמור על הפעלה מהירה
תעשה את הדברים הבאים.
- לִפְתוֹחַ שורת פקודה מוגבהת.
- הקלד או הדבק את הפקודה הבאה
powercfg /h /type מופחת
פקודה זו תקטין את גודל קובץ ה-hibernation עבור אחסון רק ליבת מערכת ההפעלה ומנהלי התקנים עבור הפעלה מהירה.
 אם יום אחד תחליט לשחזר את תצורת ברירת המחדל של מצב שינה, הפקודה הבאה תשחזר אותה עבורך:
אם יום אחד תחליט לשחזר את תצורת ברירת המחדל של מצב שינה, הפקודה הבאה תשחזר אותה עבורך:
powercfg /h /type מלא
גודל הקובץ hiberfil.sys ישוחזר. מערכת ההפעלה תאפשר לקובץ השינה לאחסן את מלוא תוכן הזיכרון.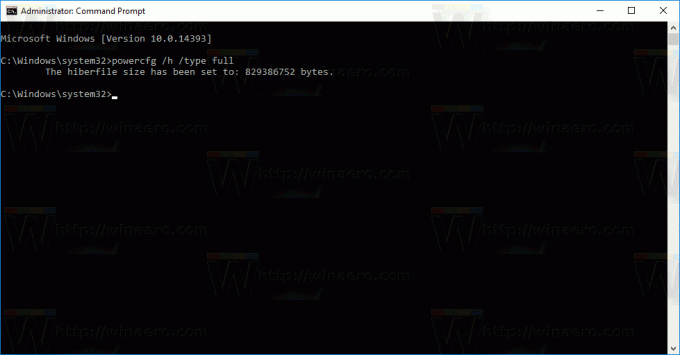
Hibernation מלא תומך באחסון המצב של כל האפליקציות, הקבצים, מנהלי ההתקן וכו' שנפתחו - הכל משוחזר כפי שהיה. תהליך זה עדיין מהיר בהרבה מהתחלה קרה של מערכת ההפעלה. אבל כאמור לעיל, זה לוקח לפחות 40% מהשטח של הזיכרון המותקן בכונן.
סוג השינה המופחת שומר רק מספיק נתונים כדי לאחסן את מצב ההפעלה (הליבה) שאינו משתמש. ה-C:\hiberfil.sys ייקח רק 20% מזיכרון ה-RAM המותקן. לא ניתן להשתמש בפקודה Hibernate במצב מופחת, היא תיעלם מתפריט התחל ומתפריט Power ב-Win + X.
טיפ: אם אתה דחוס את קובץ התרדמה שלך קודם לכן, ה powercfg /h /type מופחת הפקודה יכולה לתת לך שגיאה "הפרמטר שגוי".

כדי להימנע מכך, נסה לבטל את הדחיסה של קובץ התרדמה באמצעות הפקודה הזו:
powercfg hibernate גודל 0
לאחר מכן הפעל את הפקודה כדי להשתמש בקובץ שינה מופחת.
 זה אמור לפתור לך את הבעיה.
זה אמור לפתור לך את הבעיה.
כדי להפוך משימות אלו לאוטומטיות, אתה יכול להשתמש ב-Winaero Tweaker. ניתן למצוא את ה-GUI המתאים תחת Behavior\Hibernation.
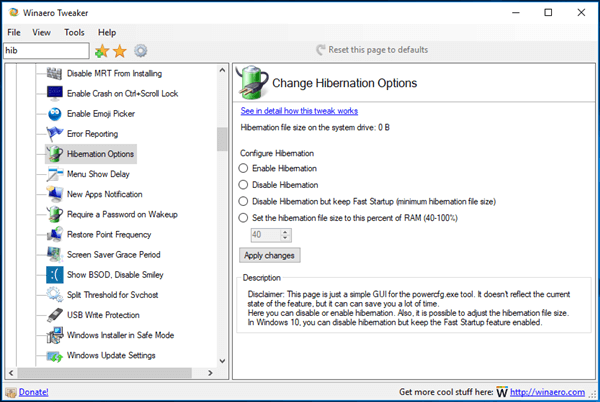
אתה יכול להוריד את Winaero Tweaker כאן:
הורד את Winaero Tweaker
זהו זה.

