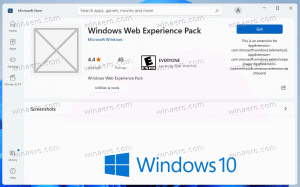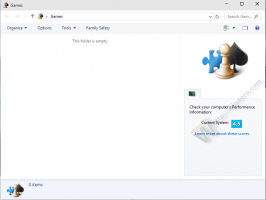כיצד להצמיד את סל המיחזור לשורת המשימות ב-Windows 10
ב-Windows 10, יש לך את היכולת להצמיד את סל המיחזור לשורת המשימות. לאחר שתעשה זאת, סמל סל המיחזור יופיע בשורת המשימות. משם, אתה יכול לפתוח אותו בלחיצה אחת או עם מקש קיצור או לרוקן אותו. כל שעליך לעשות הוא לבצע את השלבים הבאים הכתובים להלן.
פרסומת
סל המיחזור הוא תיקיית מערכת שמכילה קבצים שנמחקו. אם לא מחקת קובץ או תיקיה לִצְמִיתוּת ולא ביטל את תכונת סל המיחזור, אז האובייקט שנמחק יאוחסן בתיקייה סל המיחזור עד שאתה לרוקן אותו. כאשר חלק מהקבצים מאוחסנים בסל המיחזור, הסמל שלו משתנה מריק למלא. סל המיחזור הוצג לראשונה ב-Windows 95.
כדי להצמיד את סל המיחזור לשורת המשימות ב-Windows 10, תעשה את הדברים הבאים.
- צור תיקיה ריקה חדשה בשם סל המיחזור בכל מקום בדיסק שלך. לדוגמה, אני אצור את התיקיה
C:\winaero\סל המיחזור

- גרור את סמל סל המיחזור משולחן העבודה לתיקיה שזה עתה יצרת. פעולה זו תיצור במהירות קיצור דרך לתיקיית מערכת סל המיחזור.


- שנה את שם הקיצור שיצרת מ"סל המיחזור - קיצור דרך" ל"סל המיחזור". טיפ: אתה יכול להתאים אישית את תבנית שם קיצור אוֹ השבת את הסיומת "- קיצור דרך"..
- כעת, צור סרגל כלים חדש בשורת המשימות. לחץ לחיצה ימנית על שורת המשימות ובחר בסרגלי כלים - סרגל כלים חדש בתפריט ההקשר.

- כעת, דפדף לתיקיה שבה יצרת את תיקיית סל המיחזור החדשה, בחר בתיקייה סל המיחזור בתיבת הדו-שיח הפתוחה ולחץ על כפתור 'בחר תיקייה'.

- סרגל כלים חדש לסל המיחזור יתווסף לסוף שורת המשימות כפי שמוצג להלן:

- כעת, לחץ באמצעות לחצן העכבר הימני על שורת המשימות ובטל את הסימון של הפריט "נעל את שורת המשימות" אם אתה רואה את סימן הביקורת שם:


- לחץ לחיצה ימנית על התווית של סל המיחזור בשורת המשימות ובטל את סימון הפריטים הבאים: הצג כותרת, הצג טקסט.
 אפשר את תצוגת סמלים גדולים.
אפשר את תצוגת סמלים גדולים.
- כעת, העבר את סרגל הכלים שלך לכל מקום רצוי בשורת המשימות באמצעות קו המפריד.


זהו זה. כעת יש לך את סל המיחזור מוצמד לשורת המשימות. מתפריט ההקשר שלו, אתה יכול לרוקן אותו.
ניתן להשתמש באותה שיטה כדי לשחזר את הישן והטוב סרגל הכלים הפעלה מהירה ב-Windows 10.