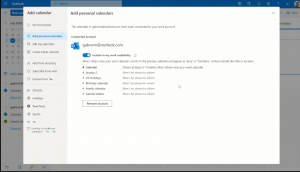הוסף פסק זמן שינה ללא השגחה של מערכת לאפשרויות חשמל ב-Windows 10
כיצד להפעיל פסק זמן שינה ללא השגחה לאפשרויות חשמל ב-Windows 10
Windows 10 מגיע עם אפשרות הפעלה נסתרת הנקראת פסק זמן שינה ללא השגחה של המערכת. הוא מציין פרק זמן עד שהמערכת נכנסת לשינה אוטומטית לאחר התעוררות משינה במצב ללא השגחה. הנה איך להפוך אותו לגלוי ונגיש מ-Windows 10 Power Options.
עובדה ידועה היא שחומרות שונות יכולות להעיר את מחשב Windows 10 שלך משינה. נפוצים במיוחד הם מתאמי הרשת (LAN) וה-LAN האלחוטי שלך. התקני ממשק אנושי כמו עכבר, מקלדת, טביעת אצבע וכמה התקני Bluetooth יכולים גם להעיר את המחשב האישי שלך.
אם המערכת מתעוררת משינה בגלל אירוע מתוזמן או אירוע של Wake on LAN (WoL), ישמש ערך פסק זמן סרק ללא השגחה בשינה. אם הערת את המחשב שלך באופן ידני, ה פסק זמן שינה בטלה הערך ישמש במקום זאת.
האפשרות פסק זמן שינה ללא השגחה של המערכת זמין ב-Windows Vista SP1 ובגירסאות מאוחרות יותר של Windows. הערך שלו הוא מספר השניות שמתחיל מ-0 (לעולם לא מתנהל במצב שינה).
כברירת מחדל, הוא מוסתר ב- Power Options, כך שתוכל להפעיל אותו כמתואר להלן. אתה יכול להוסיף או להסיר אותו מ-Power Options באמצעות תיקון רישום או powercfg. במאמר זה נסקור את שתי השיטות.
לפסק זמן שינה ללא השגחה במערכת לאפשרויות חשמל ב-Windows 10,
- פתח א שורת פקודה מוגבהת.
- הקלד או העתק-הדבק את הפקודה הבאה:
powercfg -attributes SUB_SLEEP 7bc4a2f9-d8fc-4469-b07b-33eb785aaca0 -ATTRIB_HIDE. - האפשרות System Unnattended Sleep Timeout זמינה כעת ב- יישומון אפשרויות צריכת חשמל.
- כדי לבטל את השינוי, השתמש בפקודה הבאה:
powercfg -attributes SUB_SLEEP 7bc4a2f9-d8fc-4469-b07b-33eb785aaca0 +ATTRIB_HIDE.
אתה גמור. בצילום המסך הבא, ה פסק זמן שינה ללא השגחה של המערכת אפשרות היאנוסף לאפשרויות חשמל.
אם יש לך מחשב נייד, תוכל להגדיר את הפרמטר הזה בנפרד כאשר הוא מחובר לסוללה וכאשר הוא מחובר לחשמל.
לחלופין, אתה יכול להחיל תיקון רישום.
הוסף פסק זמן שינה ללא השגחה של מערכת לאפשרויות חשמל ברישום
- פתח את עורך הרישום.
- עבור אל המפתח הבא:
HKEY_LOCAL_MACHINE\SYSTEM\CurrentControlSet\Control\Power\PowerSettings\238C9FA8-0AAD-41ED-83F4-97BE242C8F20\7bc4a2f9-d8fc-4469-b07b-53ae. טיפ: אתה יכול גש לכל מפתח רישום רצוי בלחיצה אחת. - בחלונית הימנית, שנה את תכונות ערך DWORD של 32 סיביות ל-0 כדי להוסיף אותו. ראה את צילום המסך הבא:
- לאחר שתבצע שינויים אלה, ההגדרה תופיע באפשרויות צריכת חשמל.
- נתוני ערך של 1 יסירו את האפשרות.
אתה גמור!
טיפ: אתה יכול פתח הגדרות מתקדמות של תוכנית צריכת חשמל ישירות ב-Windows 10.
כדי לחסוך זמן, אתה יכול להוריד את קבצי הרישום המוכנים לשימוש:
הורד קבצי רישום
זהו זה.
מאמרים קשורים:
- הוסף אפשר שינה עם שלט פותח את אפשרות החשמל ב-Windows 10
- צור דוח מחקר שינה ב-Windows 10
- כיצד למצוא מצבי שינה זמינים ב-Windows 10
- השבת את סיסמת השינה ב-Windows 10
- צור קיצורי כיבוי, הפעלה מחדש, שינה ושינה ב-Windows 10
- מצא איזו חומרה יכולה להעיר את Windows 10
- כיצד למנוע התעוררות של Windows 10 משינה