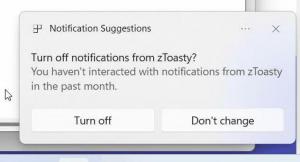כיצד להפעיל ולהשתמש ב-Hyper-V ב-Windows 10
Windows 10, Windows 8.1 ו-Windows 8 מגיעים עם Client Hyper-V כך שתוכל להפעיל מערכת הפעלה אורחת נתמכת בתוך מחשב וירטואלי. Hyper-V הוא ה-Hypervisor המקורי של מיקרוסופט עבור Windows. זה פותח במקור עבור Windows Server 2008 ולאחר מכן הועבר למערכת ההפעלה של לקוח Windows. זה השתפר עם הזמן והוא קיים גם במהדורה האחרונה של Windows 10. הנה כיצד להפעיל ולהשתמש בתכונה זו.
מה זה Hyper-V
Hyper-V הוא פתרון הוירטואליזציה הפרטי של מיקרוסופט המאפשר יצירת מכונות וירטואליות במערכות x86-64 המרצות את Windows. Hyper-V שוחרר לראשונה לצד Windows Server 2008, והוא זמין ללא תשלום נוסף מאז Windows Server 2012 ו-Windows 8. Windows 8 הייתה מערכת ההפעלה הראשונה של לקוח Windows שכללה תמיכת וירטואליזציה של חומרה באופן מקורי. עם Windows 8.1, ל-Hyper-V יש מספר שיפורים כגון מצב הפעלה משופר, המאפשר גרפיקה ברמת נאמנות גבוהה עבור חיבורים ל-VMs באמצעות פרוטוקול RDP, והפניית USB המופעלת מהמארח ל-VMs. Windows 10 מביאה שיפורים נוספים להצעת ה-Hypervisor המקורית, לְרַבּוֹת:
- הוספה והסרה חמה עבור מתאמי זיכרון ורשת.
- Windows PowerShell Direct - היכולת להפעיל פקודות בתוך מכונה וירטואלית ממערכת ההפעלה המארחת.
- אתחול מאובטח של לינוקס - אובונטו 14.04 ואילך, והצעות מערכת ההפעלה של SUSE Linux Enterprise Server 12 הפועלות על מכונות וירטואליות דור 2 יכולות כעת לאתחל עם אפשרות האתחול המאובטח מופעלת.
- Hyper-V Manager ניהול ברמה נמוכה יותר - Hyper-V Manager יכול לנהל מחשבים שבהם פועל Hyper-V ב-Windows Server 2012, Windows Server 2012 R2 ו-Windows 8.1.
הנה כיצד להפעיל Hyper-V ב-Windows 10.
הערה: רק Windows 10 Pro, Enterprise ו-Education מהדורות כוללים את טכנולוגיית הווירטואליזציה Hyper-V.
אפשר Hyper-V ב-Windows 10
לפני שתמשיך, אנא קרא כיצד לבדוק אם המחשב שלך יכול להריץ את Windows 10 Hyper-V. כמו כן, עליך להיות מחובר עם חשבון ניהולי להמשיך.
כדי להפעיל Hyper-V ב-Windows 10, תעשה את הדברים הבאים.
- הקש על לנצח + ר מקשים לפתיחת הפעל והקלד
optionalfeatures.exeלתוך תיבת ההפעלה. - ביישומון תכונות אופציונליות, גלול אל הקבוצה והפעל אותה Hyper-V.
- לחץ על כפתור אישור.
- הפעל מחדש את Windows 10 להחיל את השינוי.
- תכונת Hyper-V מופעלת כעת.
כעת, בואו נראה כיצד ליצור מכונה וירטואלית חדשה.
כיצד להשתמש ב-Hyper-V
- פתח את Hyper-V Manager מתפריט התחל. טיפ: ראה כיצד לנווט ביישומים לפי אלפבית בתפריט התחל של Windows 10. ניתן למצוא אותו תחת כלי ניהול של Windows > מנהל Hyper - V.
- האפליקציה תתחבר אוטומטית למארח שלך. הוא יוצג בצד שמאל בתור Hyper-V Manager > שם המחשב שלך.
- לחץ על שם המארח שלך בצד שמאל.
- לחץ על חדש > מכונה וירטואלית בצד ימין.
- לחץ על הבא כדי לסגור את מסך הפתיחה.
- בעמוד הבא, ציין את שם המחשב הווירטואלי שלך. שנה את המיקום של הקבצים שלו במידת הצורך.
- בעמוד הבא תוכלו לבחור בין שני דורות של מחשב וירטואלי. דור 1 תומך במערכות הפעלה של 32 סיביות, דור 2 מגיע עם תכונות מודרניות כמו UEFI ואתחול מאובטח, אבל הוא לא תומך במערכת הפעלה של 32 סיביות. אם אתה מתכוון להתקין מערכת הפעלה אורחת של 32 סיביות ב-VM שלך, בחר דור 1.
- בשלב הבא, הקצה זיכרון RAM ל-VM שלך, בחר השתמש בזיכרון דינמי עבור מכונה וירטואלית זו ולאחר מכן לחץ על הבא.
לחלופין, אתה יכול להגדיר את הערך הרצוי עבור RAM עבור ה-VM שלך ולבטל את הסימון של אפשרות הזיכרון הדינמי. במקרה זה, ה-VM שלך ישמור את הערך הזה מזיכרון המארח בכל פעם שתפעיל אותו. - בחר מתג וירטואלי קיים כדי לאפשר ל-vm להתחבר לרשת. החל מ-Windows 10 גרסה 1709, Windows 10 יוצר אוטומטית מתג וירטואלי בשם "מתג ברירת מחדל" שבו אתה יכול להשתמש. בגרסאות קודמות של Windows 10, ייתכן שיהיה עליך ליצור מתג חדש.
- ציין את פרמטרי הכונן הווירטואלי שלך. דיסק המוקצה באופן דינמי הוא בחירה טובה כדי לחסוך מקום בכונן הקשיח האמיתי שלך. עם זאת, שימוש בתמונת דיסק שהוקצה מראש (בגודל קבוע) יאיץ מעט את מערכת ההפעלה האורחת שלך.
- בשלב הבא, אתה יכול לציין קובץ ISO שממנו ניתן להגדיר את מערכת ההפעלה האורחת.
- עיין בהגדרות ה-VM שלך ולחץ על כפתור סיום אם הכל כצפוי.
- פעולה זו תיצור עבורך VM חדש. בחר אותו ברשימה ולחץ לְחַבֵּר... בצד ימין.
- בתיבת הדו-שיח הבאה, לחץ על כפתור התחל כדי להפעיל את ה-VM שלך. התקן את מערכת ההפעלה ב-VM שלך בדיוק כפי שהיית עושה זאת בחומרה האמיתית שלך.
אתה גמור.
הערה: אם אתה מפעיל גירסת Windows 10 שפורסמה לפני גירסת Windows 10 1709, עליך ליצור מתג וירטואלי חדש כדי לחבר את ה-VM שלך לאינטרנט ו/או לרשת LAN. הנה איך זה יכול להיעשות. הוא יתפקד כגשר בין מתאם הרשת הווירטואלית ב-VM שלך לבין מתאם הרשת הפיזי המחובר למחשב המארח שלך.
צור מתג וירטואלי חדש
- ב-Hyper-V Manager, בחר את המארח שלך בצד שמאל.
- בצד ימין, לחץ על הקישור מנהל מתגים וירטואליים.
- בתיבת הדו-שיח הבאה, בחר מתג רשת וירטואלית חדש.
- בצד ימין, בחר חיצוני, ולאחר מכן לחץ על צור מתג וירטואלי לַחְצָן.
- מלא את השם למתג הוירטואלי החדש שלך ובחר את מתאם הרשת המארח שברצונך להקצות לו.
- לחץ על אישור ואשר את הפעולה ליצירת המתג הוירטואלי החדש שלך.
הערה: אם אפליקציית Hyper-V Manager מציגה הודעת שגיאה Hypervisor לא פועל, נסה את הפעולות הבאות.
- פתח א שורת פקודה מוגבהת.
- הקלד או העתק-הדבק את הפקודה הבאה:
BCDEDIT /הגדר את {current} hypervisorlaunchtype אוטומטי - הפעל מחדש את Windows 10.
לאחר מכן, Hyper-V אמור להתחיל כראוי.
זהו זה.