קבל את כל פרטי מתאם הרשת ב-Windows 10 עם פקודה זו
לכל מתאם רשת שהתקנת במחשב, במחשב הנייד או בטאבלט יש כתובת פיזית הנקראת "כתובת MAC". כתובת ה-MAC היא מזהה ייחודי המוקצה לכל ממשק רשת לתקשורת במקטע הרשת הפיזי. עם פקודה אחת, אתה יכול לאחזר את הפרטים עבור כל מתאמי הרשת המותקנים במכשיר Windows 10 שלך.
פרסומת
ישנה פקודת WMIC מיוחדת המשתמשת ב-Windows Management Instrumentation (WMI) כדי לספק מידע על כל התקני הרשת שהתקנת ב-Windows 10. אתה יכול להשתמש בו כדלקמן.
קבל את כל פרטי מתאם הרשת ב-Windows 10
- פתח מופע חדש של שורת הפקודה.
- הקלד או הדבק את הפקודה הבאה:
wmic nic קבל AdapterType, שם, מותקן, MACAddress, PowerManagementSupported, Speed
זה ייתן לך מידע על התקני רשת שיש לך כולל שלהם כתובת MAC, המהירות הנתמכת ושמם כפי שמוצג במנהל ההתקנים.
במקרה שלי, הפלט הוא כדלקמן: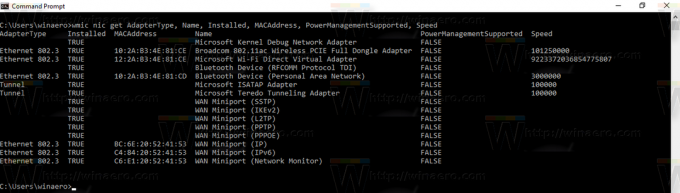
אתה יכול למצוא את הרשימה המלאה של המאפיינים שבהם אתה יכול להשתמש בשאילתה למעלה בדף MSDN הבא: מחלקה Win32_NetworkAdapter.
כמה מאפיינים מעניינים שאולי תרצו להדפיס:
יַצרָן - שם יצרן מתאם הרשת (ומנהל ההתקן שלו).
NetConnectionStatus - מציג את מצב חיבור מתאם הרשת לרשת. יכול להיות באחד מהערכים הבאים:
0 = מנותק
1 = מתחבר
2 = מחובר 2
3 = ניתוק
4 = חומרה לא קיימת
5 = חומרה מושבתת
6 = תקלה בחומרה
7 = מדיה מנותקת
8 = אימות
9 = האימות הצליח
10 = האימות נכשל
11 = כתובת לא חוקית
12 = אישורים נדרשים
סטָטוּס - עוד מאפיין מעניין מראה את המצב הנוכחי של האובייקט.
הערכים כוללים את הדברים הבאים:
בסדר בסדר")
שגיאה ("שגיאה")
מושפל ("מושפל")
לא ידוע ("לא ידוע")
Pred Fail ("Pred Fail")
מתחיל ("מתחיל")
עצירה ("עצור")
שירות ("שירות")
לחוץ ("לחוץ")
NonRecover ("NonRecover")
אין קשר ("ללא קשר")
הודעה אבודה ("Lost Comm")
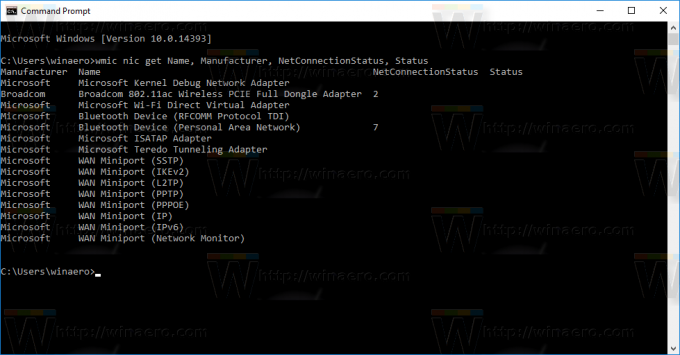 PNDeviceID - מזהה התקן הכנס והפעל של ההתקן הלוגי של Windows.
PNDeviceID - מזהה התקן הכנס והפעל של ההתקן הלוגי של Windows.
ראה את צילומי המסך הבאים:

זהו זה.
