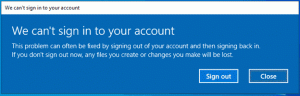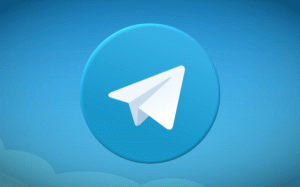השבת את Storage Sense ב-Windows 10
Windows 10 כולל את היכולת לרוקן אוטומטית את סל המיחזור שלך, למחוק קבצים זמניים ולהסיר מספר קבצים אחרים כדי לפנות מקום בדיסק. זה אפשרי עם תכונת Storage Sense. עם זאת, אם אינך מרוצה מהתכונה החדשה הזו של מערכת ההפעלה, תוכל להשבית אותה. ניתן לעשות זאת עם הגדרות, תיקון רישום או על ידי החלת אפשרות מדיניות קבוצתית.
פרסומת
Storage Sense הוא נחמד, תחליף מודרני לניקוי הדיסק. זה מאפשר לך לשמור על תיקיות מסוימות על ידי מניעת הגדלות מדי ולנקות אותן באופן אוטומטי. ניתן למצוא את התכונה Storage Sense בהגדרות, תחת מערכת -> אחסון.
חוש אחסון יכול לשמש כדי להסיר קובצי יומן יומן שדרוג של Windows, קבצי דיווח שגיאות של Windows שנוצרו על ידי מערכת, קבצים זמניים של Windows Defender Antivirus, תמונות ממוזערות, אינטרנט זמני קבצים, חבילות מנהלי התקנים, מטמון DirectX Shader, קבצי תוכניות שהורדו, קבצי אופטימיזציה של מסירה, קובצי יומן מערכת ישנים, קבצי dump של זיכרון שגיאות מערכת ו מיני-dumps, קבצי עדכוני Windows זמניים ועוד.
אם אינך מוצא שימוש ב-Storage Sense או פשוט לא מרוצה מההתנהגות שלו, אתה יכול להשבית אותו.
כדי להשבית את Storage Sense ב-Windows 10, תעשה את הדברים הבאים.
- לִפְתוֹחַ הגדרות.
- עבור אל מערכת - אחסון.
- תכבה את ה חוש אחסון אפשרות בצד ימין.
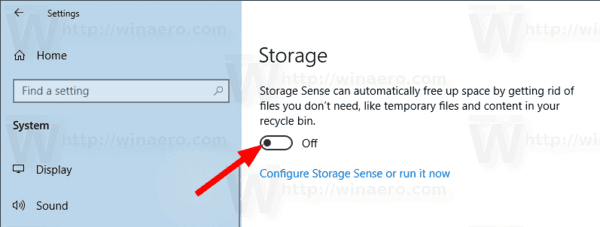
אתה גמור. לחלופין, אתה יכול להחיל תיקון רישום.
השבת את Storage Sense עם Tweak של רישום
קודם כל, וודא שאתה כן מחובר כמנהל לפני שנמשיך. כעת, בצע את הפעולות הבאות.
- פתח את ה אפליקציית עורך הרישום.
- עבור אל מפתח הרישום הבא.
HKEY_CURRENT_USER\Software\Microsoft\Windows\CurrentVersion\StorageSense\Parameters\StoragePolicy
ראה כיצד לעבור אל מפתח רישום בלחיצה אחת.
- בצד ימין, שנה או צור ערך DWORD חדש של 32 סיביות בשם 01. הגדר אותו ל-0 כדי להשבית את התכונה Storage Sense. נתוני ערך של 1 יאפשרו אותו מחדש.
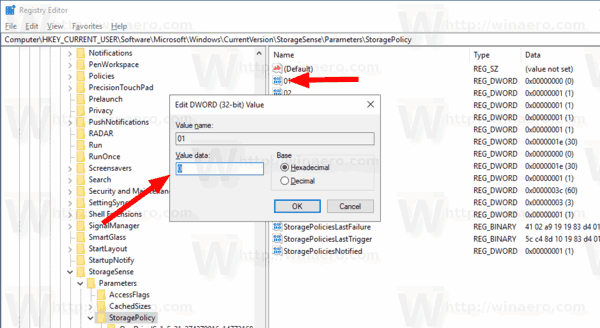
הערה: גם אם כן הפעלת Windows 64 סיביות עדיין עליך ליצור ערך DWORD של 32 סיביות. - כדי לגרום לשינויים שנעשו על ידי תיקון הרישום להיכנס לתוקף, אתה צריך התנתק והיכנס לחשבון המשתמש שלך.
כדי לחסוך זמן, אתה יכול להוריד את קבצי הרישום הבאים מוכנים לשימוש.
הורד קבצי רישום
התיקון לביטול כלול.
לבסוף, אתה יכול לכפות השבתה או הפעלת תכונת Storage Sense עבור כל המשתמשים ב-Windows 10. ניתן לעשות זאת באמצעות מדיניות קבוצתית.
השבת את Storage Sense עם מדיניות קבוצתית
- לִפְתוֹחַ עורך רישום.
- עבור אל מפתח הרישום הבא:
HKEY_LOCAL_MACHINE\SOFTWARE\Policies\Microsoft\Windows\StorageSense
טיפ: ראה כיצד לקפוץ למפתח הרישום הרצוי בלחיצה אחת.
אם אין לך מפתח כזה, פשוט צור אותו.
- כאן, צור ערך DWORD חדש של 32 סיביות AllowStorageSenseGlobal. הערה: גם אם כן הפעלת Windows 64 סיביות, אתה עדיין צריך להשתמש ב-DWORD של 32 סיביות כסוג הערך.
הגדר אותו ל-0 כדי להשבית את אפשרויות ה-Storage Sense.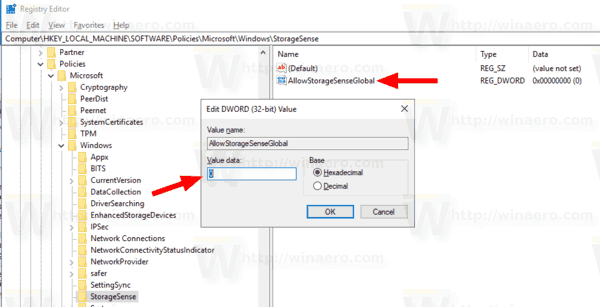
- הפעל מחדש את Windows 10 להחיל את ההגבלה, וסיימת.
מאוחר יותר, אתה יכול למחוק את AllowStorageSenseGlobal ערך כדי לאפשר למשתמש לשלוט בתכונת Storage Sense.
כמו כן, אתה יכול להוריד את קבצי הרישום הבאים המוכנים לשימוש.
הורד קבצי רישום
ניתן למצוא את הקבצים תחת התיקיה 'מדיניות קבוצתית'.
Windows 10 Pro ומעלה
אם אתה מפעיל את Windows 10 Pro, Enterprise או Education מַהֲדוּרָה, אתה יכול להשתמש באפליקציית עורך המדיניות הקבוצתית המקומית כדי להגדיר את האפשרויות שהוזכרו לעיל עם GUI.
- ללחוץ לנצח + ר מקשי יחד במקלדת שלך והקלד:
gpedit.msc
לחץ אנטר.

- עורך המדיניות הקבוצתית ייפתח. לך ל
תצורת מחשב\תבניות ניהול\מערכת\Storage Sense. הגדר את אפשרות המדיניותאפשר Storage Senseלמה שאתה רוצה.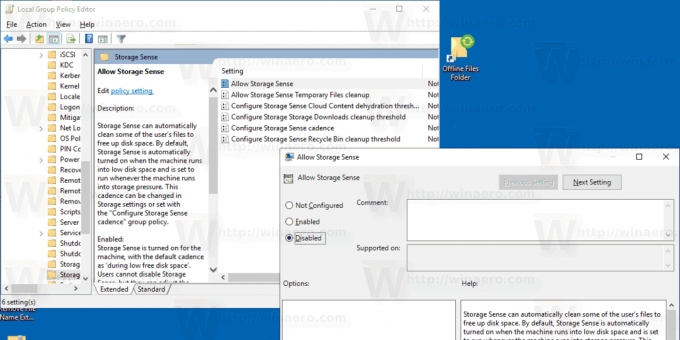
זהו זה!