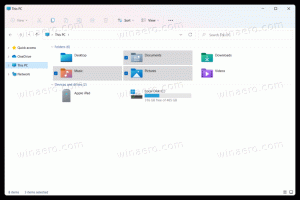צור נקודת שחזור מערכת בעת האתחול ב-Windows 10
אם אתה משתמש בפונקציית שחזור המערכת ב-Windows 10 מדי פעם כדי להחזיר את מערכת ההפעלה שלך למצב האחרון הידוע נקודה יציבה כשהיא עבדה כהלכה, ייתכן שתהיה מעוניין ליצור נקודת שחזור חדשה באופן אוטומטי ב סטארט - אפ. במאמר זה נראה כיצד ניתן לעשות זאת.
פרסומת
שחזור מערכת אינו תכונה חדשה של Windows 10. טכנולוגיה זו הוצגה בשנת 2000 עם Windows Millenium Edition. זה מאפשר לך להחזיר את מערכת ההפעלה המותקנת למצב הקודם. שחזור מערכת יוצר נקודות שחזור השומרות על מצב מלא של הגדרות הרישום, מנהלי התקנים וקבצי מערכת שונים. המשתמש יכול להחזיר את מערכת ההפעלה לאחת מנקודות השחזור אם Windows 10 הופך ללא יציב או לא ניתן לאתחול.
ודא שיש לחשבון המשתמש שלך הרשאות ניהול.
עַכשָׁיו, הפעל שחזור מערכת אם הוא מושבת.
לפני שתמשיך, עליך להגדיל את תדירות נקודת שחזור המערכת. ניתן לעשות זאת באמצעות תיקון רישום פשוט המתואר כאן:
הגדל את תדירות נקודת שחזור המערכת ב-Windows 10
כעת, עקוב אחר ההוראות למטה.
כדי ליצור נקודת שחזור מערכת בהפעלה אוטומטית ב-Windows 10, תעשה את הדברים הבאים.
- פתח את כלי הניהול ולחץ על סמל מתזמן המשימות.
- בחלונית השמאלית, לחץ על הפריט "ספריית מתזמן משימות":

- בחלונית הימנית, לחץ על הקישור "צור משימה":

- ייפתח חלון חדש שכותרתו "צור משימה". בכרטיסייה "כללי", ציין את שם המשימה. בחר שם שניתן לזהות בקלות כמו "צור נקודת שחזור".

- סמן את תיבת הסימון בשם "הפעל עם ההרשאות הגבוהות ביותר".

- הפעל את האפשרות "הפעל אם המשתמש מחובר או לא".

- עבור ללשונית "פעולות". שם, לחץ על כפתור "חדש...":


- החלון "פעולה חדשה" ייפתח. שם, עליך לציין את הנתונים הבאים.
פעולה: התחל תוכנית
תוכנית/סקריפט: powershell.exe
הוסף ארגומנטים (אופציונלי): -ExecutionPolicy עקיפה -פקודה "Checkpoint-Computer -תיאור \"נקודת שחזור (אוטומטי)\" -RestorePointType \"MODIFY_SETTINGS\""
טיפ: למידע נוסף על פקודת PowerShell זו, עיין במאמר הבא: צור נקודת שחזור ב-Windows 10 עם PowerShell
- עבור ללשונית טריגרים במשימה שלך. שם, לחץ על כפתור חדש.

- תחת התחל את המשימה, בחר "באתחול" ברשימה הנפתחת ולחץ על הלחצן אישור.

- עבור ללשונית "תנאים":

בטל את סימון האפשרויות הבאות:
- עצור אם המחשב עובר לסוללה
- התחל את המשימה רק אם המחשב מחובר למתח AC
ראה את צילום המסך הבא:
- לחץ על אישור כדי ליצור את המשימה שלך והקלד את הסיסמה שלך כאשר תתבקש.


הערה: חשבון המשתמש שלך צריך להיות סיסמא מוגנת. כברירת מחדל, לא ניתן להשתמש בחשבונות משתמש לא מוגנים עם משימות מתוזמנות.
כעת, בכל פעם שתפעיל את Windows 10, היא תיצור נקודת שחזור חדשה באופן אוטומטי. אתה יכול להשתמש בו מאוחר יותר כדי לשחזר את המחשב שלך.

זהו זה.