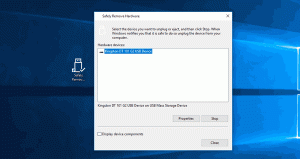קודי שגיאה של מנהל ההתקנים ב-Windows
קוד 1: מכשיר זה אינו מוגדר כהלכה. (קוד 1)
למכשיר אין מנהלי התקנים מותקנים במחשב שלך, או שמנהלי ההתקנים מוגדרים בצורה שגויה.רזולוציה מומלצתעדכן את מנהל ההתקןאצל המכשיר נכסים תיבת הדו-שיח, לחץ על נהג לשונית ולאחר מכן לחץ עדכן דרייבר כדי להתחיל את אשף עדכון החומרה. עקוב אחר ההוראות כדי לעדכן את מנהל ההתקן. אם עדכון מנהל ההתקן לא עובד, עיין בתיעוד החומרה שלך לקבלת מידע נוסף.
הערה ייתכן שתתבקש לספק את הנתיב של הנהג. ייתכן שמנהל ההתקן מובנה ב-Windows, או שקובצי מנהל ההתקן עדיין מותקנים מהפעם האחרונה שהגדרת את ההתקן. אם תתבקשו להזין את הדרייבר ואין לכם אותו, תוכלו לנסות להוריד את הדרייבר העדכני ביותר מהאתר של ספק החומרה.
קוד 3: ייתכן שמנהל ההתקן של התקן זה פגום, או שהמערכת שלך אוזלת בזיכרון או במשאבים אחרים. (קוד 3)
ייתכן שמנהל ההתקן פגום, או שנגמר לך הזיכרון; המערכת אוזלת בזיכרון המערכת וייתכן שתצטרך לפנות או להוסיף עוד זיכרון.רזולוציות מומלצותסגור כמה יישומים פתוחיםאם למחשב אין מספיק זיכרון להפעלת ההתקן, תוכל לסגור יישומים מסוימים כדי להפוך זיכרון לזמין. אתה יכול גם לבדוק את משאבי הזיכרון והמערכת ואת הגדרות הזיכרון הווירטואלי.
- כדי לבדוק זיכרון ומשאבי מערכת, פתח את מנהל המשימות. כדי לעשות זאת, הקש CTRL+ALT+DELETE ולאחר מכן לחץ מנהל משימות.
- כדי לבדוק את הגדרות הזיכרון הווירטואלי, פתח את ה מאפייני מערכת תיבת הדו-שיח, לחץ על מִתקַדֵם לשונית ולאחר מכן לחץ הגדרות בתוך ה ביצועים אֵזוֹר.
הסר והתקן מחדש את מנהל ההתקן
ייתכן שמנהל ההתקן פגום. הסר את התקנת מנהל ההתקן ממנהל ההתקנים וסרוק אחר חומרה חדשה כדי להתקין שוב את מנהל ההתקן.
- אצל המכשיר נכסים תיבת הדו-שיח, לחץ על נהג לשונית ולאחר מכן לחץ הסר את ההתקנה. פעל לפי ההוראות.
- הפעל מחדש את המחשב.
- פתח את מנהל ההתקנים, לחץ פעולה, ולאחר מכן לחץ סרוק לאיתור שינויים בחומרה. פעל לפי ההוראות.
הערה ייתכן שתתבקש לספק את הנתיב של הנהג. ייתכן שמנהל ההתקן מובנה ב-Windows, או שקובצי מנהל ההתקן עדיין מותקנים מהפעם האחרונה שהגדרת את ההתקן. עם זאת, לפעמים, הוא יפתח את אשף החומרה החדשה שעשוי לבקש את מנהל ההתקן. אם תתבקשו להזין את הדרייבר ואין לכם אותו, תוכלו לנסות להוריד את הדרייבר העדכני ביותר מהאתר של ספק החומרה.
התקן זיכרון RAM נוסף
ייתכן שיהיה עליך להתקין זיכרון גישה אקראית נוסף (RAM)
קוד 9: Windows לא יכול לזהות חומרה זו מכיוון שאין לה מספר זיהוי חומרה חוקי. לסיוע, פנה ליצרן החומרה. (קוד 9)
מזהי התקן לא חוקיים עבור החומרה שלך זוהו על ידי המחשב שלך.
רזולוציות מומלצות
צור קשר עם ספק החומרה. החומרה או מנהל ההתקן פגומים.
קוד 10: המכשיר הזה לא יכול להפעיל. נסה לשדרג את מנהלי ההתקן עבור התקן זה. (קוד 10)
בדרך כלל, מפתח החומרה של ההתקן מכיל ערך "FailReasonString", ומחרוזת הערך מציגה הודעת שגיאה שהוגדרה על ידי יצרן החומרה. אם מפתח החומרה אינו מכיל ערך "FailReasonString" ההודעה למעלה מוצגת.
רזולוציות מומלצות
עדכן את הדרייבר
אצל המכשיר נכסים תיבת הדו-שיח, לחץ על נהג לשונית ולאחר מכן לחץ עדכן דרייבר כדי להפעיל את אשף עדכון החומרה. עקוב אחר ההוראות כדי לעדכן את מנהל ההתקן.
הערה ייתכן שתתבקש לספק את הנתיב של הנהג. אם תתבקשו לספק את מנהל ההתקן ואין לכם אותו, תוכלו לנסות להוריד את מנהל ההתקן העדכני ביותר מאתר האינטרנט של ספק החומרה.
קוד 12: המכשיר הזה לא יכול למצוא מספיק משאבים חינמיים שהוא יכול להשתמש בהם. אם ברצונך להשתמש במכשיר זה, תצטרך להשבית את אחד מהמכשירים האחרים במערכת זו. (קוד 12)
שגיאה זו עלולה להתרחש אם שני התקנים שמותקנים במחשב שלך הוקצו לאותן יציאות I/O, אותה פסיקה, או אותו ערוץ גישה ישירה לזיכרון (או על ידי ה-BIOS, מערכת ההפעלה או שניהם). הודעת שגיאה זו יכולה להופיע גם אם ה-BIOS לא הקצה מספיק משאבים למכשיר.
רזולוציה מומלצת
Windows Vista וגרסאות מאוחרות יותר של Windows
השתמש במנהל ההתקנים כדי לקבוע את מקור ההתנגשות וכדי לפתור אותה. למידע נוסף על איך לפתור התנגשויות במכשיר, עיין במידע העזרה על אופן השימוש במנהל ההתקנים. הודעת שגיאה זו יכולה להופיע גם אם ה-BIOS לא הקצה מספיק משאבים למכשיר. לדוגמה, הודעה זו תוצג אם ה-BIOS לא מקצה פסיקה לבקר USB בגלל טבלת מפרט ריבוי מעבדים (MPS) לא חוקי.
Windows Server 2003, Windows XP ו-Windows 2000
- פתח את מנהל ההתקנים.
- לחץ פעמיים על הסמל המייצג את ההתקן בחלון מנהל ההתקנים.
- בגיליון מאפייני ההתקן שמופיע, לחץ על פתרון בעיות כדי להפעיל את פותר בעיות החומרה עבור ההתקן.
הודעת שגיאה זו יכולה להופיע גם אם ה-BIOS לא הקצה מספיק משאבים למכשיר. לדוגמה, הודעה זו תוצג אם ה-BIOS לא מקצה פסיקה לבקר USB בגלל טבלה לא חוקית של מפרט ריבוי מעבדים (MPS).
קוד 14: התקן זה אינו יכול לעבוד כראוי עד שתפעיל מחדש את המחשב. כדי להפעיל מחדש את המחשב כעת, לחץ על הפעל מחדש את המחשב. (קוד 14)
הפעל מחדש את המחשב. מהתחל, לחץ על כיבוי ולאחר מכן בחר הפעל מחדש.
קוד 16: Windows לא יכול לזהות את כל המשאבים שהמכשיר הזה משתמש בו. כדי לציין משאבים נוספים עבור מכשיר זה, לחץ על הכרטיסייה משאבים והשלם את ההגדרות החסרות. עיין בתיעוד החומרה שלך כדי לגלות באילו הגדרות להשתמש. (קוד 16)
ההתקן מוגדר רק בחלקו וייתכן שיזדקק לתצורה ידנית נוספת של המשאבים שהמכשיר דורש.
רזולוציה מומלצת
השלבים הבאים עשויים לעבוד רק אם המכשיר הוא התקן הכנס והפעל. אם ההתקן אינו Plug and Play, אתה יכול לעיין בתיעוד המכשיר או ליצור קשר עם יצרן ההתקן לקבלת מידע נוסף.
- מההתחלה, חפש את מנהל התקן ובחר במנהל ההתקנים מהתוצאות.
- לחץ פעמיים על ההתקן ברשימה ובחר ב- אֶמְצָעִי לשונית.
- בתוך ה הגדרות משאבים רשימה, בדוק אם יש סימן שאלה ליד משאב. אם כן, בחר את המשאב הזה והקצה אותו למכשיר.
- אם לא ניתן לשנות משאב, לחץ שינוי הגדרות. אם שינוי הגדרות אינו זמין, נסה לנקות את השתמש בהגדרות אוטומטיות תיבת סימון כדי להפוך אותו זמין.
קוד 18: התקן מחדש את מנהלי ההתקן עבור התקן זה. (קוד 18)
התקן מחדש את מנהל ההתקן באמצעות אשף עדכון החומרה
- מההתחלה, חפש את מנהל התקן ובחר במנהל ההתקנים מהתוצאות.
- לחץ לחיצה ימנית על המכשיר ברשימה.
- בתפריט שמופיע, בחר עדכן דרייבר כדי להפעיל את אשף עדכון החומרה.
התקן מחדש את מנהל ההתקן באופן ידני
- מההתחלה, חפש את מנהל התקן ובחר במנהל ההתקנים מהתוצאות.
- לחץ לחיצה ימנית על המכשיר ברשימה.
- בחר הסר את ההתקנה מהתפריט שמופיע.
- לאחר הסרת המכשיר, בחר פעולה בשורת התפריטים.
- בחר סרוק לאיתור שינויים בחומרה להתקין מחדש את הדרייבר.
הערה ייתכן שתתבקש לספק את הנתיב של הנהג. אם תתבקשו לספק את מנהל ההתקן ואין לכם אותו, תוכלו לנסות להוריד את מנהל ההתקן העדכני ביותר מאתר האינטרנט של ספק החומרה.
קוד 19: Windows לא יכול להפעיל את התקן החומרה הזה מכיוון שמידע התצורה שלו (ברישום) אינו שלם או פגום. (קוד 19)
שגיאה זו יכולה להיגרם אם יותר משירות אחד מוגדר עבור התקן, יש כשל בפתיחת מפתח השירות, או שלא ניתן לקבל את שם מנהל ההתקן ממפתח השירות.
רזולוציה מומלצת
הסר והתקן מחדש את מנהל ההתקן
- מההתחלה, חפש את מנהל התקן ובחר במנהל ההתקנים מהתוצאות.
- לחץ לחיצה ימנית על המכשיר ברשימה.
- בחר הסר את ההתקנה מהתפריט שמופיע.
- לאחר הסרת המכשיר, בחר פעולה בשורת התפריטים.
- בחר סרוק לאיתור שינויים בחומרה להתקין מחדש את הדרייבר.
הערה ייתכן שתתבקש לספק את הנתיב של הנהג. אם תתבקשו לספק את מנהל ההתקן ואין לכם אותו, תוכלו לנסות להוריד את מנהל ההתקן העדכני ביותר מאתר האינטרנט של ספק החומרה.
חזור לתצורת הרישום המוצלחת העדכנית ביותר
כדי להחזיר מערכת לתצורה המוצלחת ביותר של הרישום, אתה יכול להפעיל מחדש את המחשב במצב בטוח ובחר באפשרות Last Known Good Configuration, או אם יצרת נקודת שחזור מערכת, תוכל לנסות לשחזר ל זה.
קוד 21: Windows מסיר את המכשיר הזה. (קוד 21)
שגיאה זו פירושה ש-Windows נמצא בתהליך של הסרת ההתקן. עם זאת, המכשיר עדיין לא הוסר לחלוטין. קוד שגיאה זה הוא זמני, וקיים רק במהלך הניסיונות לבצע שאילתה ולאחר מכן להסיר מכשיר.
רזולוציות מומלצות
אתה יכול לחכות עד ש-Windows יסיים להסיר את ההתקן או להפעיל מחדש את המחשב.
- המתן מספר שניות ולאחר מכן הקש על מקש F5 כדי לעדכן את תצוגת מנהל ההתקנים.
- אם זה לא פותר את הבעיה, הפעל מחדש את המחשב. לחץ על התחל, לחץ לכבות, ולאחר מכן בחר אתחול בתוך ה כבה את Windows תיבת דו-שיח כדי להפעיל מחדש את המחשב.
קוד 22: מכשיר זה מושבת. (קוד 22)
המכשיר הושבת על ידי המשתמש במנהל ההתקנים.
רזולוציה מומלצת
במנהל ההתקנים, לחץ פעולה, ולאחר מכן לחץ הפעל מכשיר. פעולה זו מפעילה את אשף הפעל התקן. פעל לפי ההוראות.
קוד 24: התקן זה אינו קיים, אינו פועל כראוי, או שלא כל מנהלי ההתקן שלו מותקנים. (קוד 24)
המכשיר מותקן בצורה לא נכונה. הבעיה יכולה להיות כשל חומרה, או שנדרש מנהל התקן חדש. התקנים נשארים במצב זה אם הם הוכנו להסרה. לאחר הסרת המכשיר, שגיאה זו תיעלם.
רזולוציה מומלצת
הסר את המכשיר, ושגיאה זו אמורה להיפתר.
קוד 28: מנהלי ההתקן עבור התקן זה אינם מותקנים. (קוד 28)
התקן מחדש את מנהל ההתקן באופן ידני
- מההתחלה, חפש את מנהל התקן ובחר במנהל ההתקנים מהתוצאות.
- לחץ לחיצה ימנית על המכשיר ברשימה.
- בחר הסר את ההתקנה מהתפריט שמופיע.
- לאחר הסרת המכשיר, בחר פעולה בשורת התפריטים.
- בחר סרוק לאיתור שינויים בחומרה להתקין מחדש את הדרייבר.
הערה ייתכן שתתבקש לספק את הנתיב של הנהג. אם תתבקשו לספק את מנהל ההתקן ואין לכם אותו, תוכלו לנסות להוריד את מנהל ההתקן העדכני ביותר מאתר האינטרנט של ספק החומרה.
קוד 29: מכשיר זה מושבת מכיוון שהקושחה של המכשיר לא נתנה לו את המשאבים הנדרשים. (קוד 29)
הפעל את ההתקן ב-BIOS של ההתקן. למידע על אופן ביצוע השינוי הזה, עיין בתיעוד החומרה או פנה ליצרן המחשב שלך.
קוד 31: התקן זה אינו פועל כהלכה מכיוון ש-Windows אינו יכול לטעון את מנהלי ההתקן הנדרשים עבור התקן זה. (קוד 31)
התקן מחדש את מנהל ההתקן באמצעות אשף עדכון החומרה
- מההתחלה, חפש את מנהל התקן ובחר במנהל ההתקנים מהתוצאות.
- לחץ לחיצה ימנית על המכשיר ברשימה.
- בתפריט שמופיע, בחר עדכן דרייבר כדי להפעיל את אשף עדכון החומרה.
הערה ייתכן שתתבקש לספק את הנתיב של הנהג. אם תתבקשו לספק את מנהל ההתקן ואין לכם אותו, תוכלו לנסות להוריד את מנהל ההתקן העדכני ביותר מאתר האינטרנט של ספק החומרה.
קוד 32: מנהל התקן (שירות) עבור מכשיר זה הושבת.. ייתכן שמנהל התקן חלופי מספק את הפונקציונליות הזו. (קוד 32)
סוג ההתחלה עבור מנהל התקן זה מוגדר כבלתי זמין ברישום.
רזולוציה מומלצת
התקן מחדש את מנהל ההתקן באופן ידני
- מההתחלה, חפש את מנהל התקן ובחר במנהל ההתקנים מהתוצאות.
- לחץ לחיצה ימנית על המכשיר ברשימה.
- בחר הסר את ההתקנה מהתפריט שמופיע.
- לאחר הסרת המכשיר, בחר פעולה בשורת התפריטים.
- בחר סרוק לאיתור שינויים בחומרה להתקין מחדש את הדרייבר.
הערה ייתכן שתתבקש לספק את הנתיב של הנהג. אם תתבקשו לספק את מנהל ההתקן ואין לכם אותו, תוכלו לנסות להוריד את מנהל ההתקן העדכני ביותר מאתר האינטרנט של ספק החומרה.
קוד 33: Windows לא יכול לקבוע אילו משאבים נדרשים עבור התקן זה. (קוד 33)
המתרגם שקובע את סוגי המשאבים הנדרשים למכשיר נכשל.
רזולוציות מומלצות
- נסה להשתמש בתוכנית ההגדרות של ה-BIOS, או עדכן את ה-BIOS.
- הגדר, תקן או החלף חומרה.
צור קשר עם ספק החומרה של ההתקן לקבלת מידע נוסף על עדכון ה-BIOS שלך וכיצד להגדיר או להחליף את ההתקן.
קוד 34: Windows לא יכול לקבוע את ההגדרות עבור התקן זה. עיין בתיעוד שהגיע עם התקן זה והשתמש בכרטיסייה משאב כדי להגדיר את התצורה. (קוד 34)
המכשיר דורש תצורה ידנית. עיין בתיעוד החומרה או פנה לספק החומרה לקבלת הוראות להגדרה ידנית של ההתקן. לאחר שתגדיר את המכשיר עצמו, תוכל להשתמש בכרטיסייה משאבים במנהל ההתקנים כדי להגדיר את הגדרות המשאבים ב-Windows.
קוד 35: קושחת המערכת של המחשב שלך אינה כוללת מספיק מידע כדי להגדיר ולהשתמש כראוי במכשיר זה. כדי להשתמש בהתקן זה, פנה ליצרן המחשב שלך כדי לקבל עדכון קושחה או BIOS. (קוד 35)
בטבלה Multiprocessor System (MPS), המאחסנת את הקצאות המשאבים עבור ה-BIOS, חסרה ערך עבור המכשיר שלך ויש לעדכן אותה.
רזולוציה מומלצת
פנה ליצרן המחשב שלך כדי לעדכן את ה-BIOS.
קוד 36: התקן זה מבקש הפסקת PCI אך מוגדר לפסיקת ISA (או להיפך). אנא השתמש בתוכנית הגדרת המערכת של המחשב כדי להגדיר מחדש את ההפרעה עבור מכשיר זה. (קוד 36)
תרגום בקשת ההפסקה (IRQ) נכשל.
רזולוציה מומלצת
שנה את ההגדרות עבור הזמנות IRQ ב-BIOS.
למידע נוסף על אופן שינוי הגדרות ה-BIOS, עיין בתיעוד החומרה או פנה ליצרן המחשב שלך. אתה יכול גם לנסות להשתמש בכלי הגדרת ה-BIOS כדי לשנות את ההגדרות עבור הזמנות IRQ (אם קיימות אפשרויות כאלה). ל-BIOS עשויות להיות אפשרויות לשמור IRQs מסוימים עבור התקני חיבור רכיבים היקפיים (PCI) או ISA.
קוד 37: ל-Windows אין אפשרות לאתחל את מנהל ההתקן עבור חומרה זו. (קוד 37)
הנהג החזיר כשל כאשר הוא הפעיל את שגרת DriverEntry.
רזולוציה מומלצת
התקן מחדש את מנהל ההתקן באופן ידני
- מההתחלה, חפש את מנהל התקן ובחר במנהל ההתקנים מהתוצאות.
- לחץ לחיצה ימנית על המכשיר ברשימה.
- בחר הסר את ההתקנה מהתפריט שמופיע.
- לאחר הסרת המכשיר, בחר פעולה בשורת התפריטים.
- בחר סרוק לאיתור שינויים בחומרה להתקין מחדש את הדרייבר.
הערה ייתכן שתתבקש לספק את הנתיב של הנהג. אם תתבקשו לספק את מנהל ההתקן ואין לכם אותו, תוכלו לנסות להוריד את מנהל ההתקן העדכני ביותר מאתר האינטרנט של ספק החומרה.
קוד 38: Windows לא יכול לטעון את מנהל ההתקן עבור חומרה זו מכיוון שמופע קודם של מנהל ההתקן עדיין נמצא בזיכרון. (קוד 38)
לא ניתן היה לטעון את מנהל ההתקן מכיוון שמופע קודם עדיין נטען.
רזולוציה מומלצת
הפעל מחדש את המחשב. מהתחל, לחץ לכבות, ולאחר מכן בחר אתחול.
קוד 39: Windows לא יכול לטעון את מנהל ההתקן עבור חומרה זו. ייתכן שמנהל ההתקן פגום או חסר. (קוד 39)
התקן מחדש את מנהל ההתקן באופן ידני
- מההתחלה, חפש את מנהל התקן ובחר במנהל ההתקנים מהתוצאות.
- לחץ לחיצה ימנית על המכשיר ברשימה.
- בחר הסר את ההתקנה מהתפריט שמופיע.
- לאחר הסרת המכשיר, בחר פעולה בשורת התפריטים.
- בחר סרוק לאיתור שינויים בחומרה להתקין מחדש את הדרייבר.
הערה ייתכן שתתבקש לספק את הנתיב של הנהג. אם תתבקשו לספק את מנהל ההתקן ואין לכם אותו, תוכלו לנסות להוריד את מנהל ההתקן העדכני ביותר מאתר האינטרנט של ספק החומרה.
קוד 40: ל-Windows אין גישה לחומרה זו מכיוון שמידע מפתח השירות שלה ברישום חסר או מתועד בצורה שגויה. (קוד 40)
המידע במפתח המשנה של השירות של הרישום עבור מנהל ההתקן אינו חוקי.
רזולוציה מומלצת
התקן מחדש את מנהל ההתקן באופן ידני
- מההתחלה, חפש את מנהל התקן ובחר במנהל ההתקנים מהתוצאות.
- לחץ לחיצה ימנית על המכשיר ברשימה.
- בחר הסר את ההתקנה מהתפריט שמופיע.
- לאחר הסרת המכשיר, בחר פעולה בשורת התפריטים.
- בחר סרוק עבור שינויים בחומרה להתקין מחדש את הדרייבר.
הערה ייתכן שתתבקש לספק את הנתיב של הנהג. אם תתבקשו לספק את מנהל ההתקן ואין לכם אותו, תוכלו לנסות להוריד את מנהל ההתקן העדכני ביותר מאתר האינטרנט של ספק החומרה.
קוד 41: Windows טען בהצלחה את מנהל ההתקן עבור חומרה זו אך אינו יכול למצוא את התקן החומרה. (קוד 41)
בעיה זו מתרחשת אם אתה מתקין מנהל התקן עבור התקן שאינו חבר והפעל, אך Windows אינו יכול למצוא את ההתקן.
רזולוציה מומלצת
התקן מחדש את מנהל ההתקן באופן ידני
- מההתחלה, חפש את מנהל התקן ובחר במנהל ההתקנים מהתוצאות.
- לחץ לחיצה ימנית על המכשיר ברשימה.
- בחר הסר את ההתקנה מהתפריט שמופיע.
- לאחר הסרת המכשיר, בחר פעולה בשורת התפריטים.
- בחר סרוק עבור שינויים בחומרה להתקין מחדש את הדרייבר.
הערה ייתכן שתתבקש לספק את הנתיב של הנהג. אם תתבקשו לספק את מנהל ההתקן ואין לכם אותו, תוכלו לנסות להוריד את מנהל ההתקן העדכני ביותר מאתר האינטרנט של ספק החומרה.
קוד 42: ל-Windows אין אפשרות לטעון את מנהל ההתקן עבור חומרה זו מכיוון שיש התקן כפול שכבר פועל במערכת. (קוד 42)
זוהה מכשיר כפול. שגיאה זו מתרחשת כאשר נהג אוטובוס יוצר באופן שגוי שני תהליכי משנה בעלי שם זהה (המכונה נהג אוטובוס שגיאה), או כאשר מכשיר עם מספר סידורי מתגלה במיקום חדש לפני הסרתו מהישן מקום.
רזולוציה מומלצת
הפעל מחדש את המחשב. מהתחל, לחץ לכבות, ולאחר מכן בחר אתחול.
קוד 43: Windows עצר מכשיר זה כי הוא דיווח על בעיות. (קוד 43)
אחד מהנהגים השולטים במכשיר הודיע למערכת ההפעלה שהמכשיר כשל בצורה כלשהי.
רזולוציה מומלצת
אם כבר ניסית את הסעיף "נסה את השלבים האלה תחילה", עיין בתיעוד החומרה או פנה ליצרן לקבלת מידע נוסף על אבחון הבעיה.
התקן מחדש את מנהל ההתקן באופן ידני
- מההתחלה, חפש את מנהל התקן ובחר במנהל ההתקנים מהתוצאות.
- לחץ לחיצה ימנית על המכשיר ברשימה.
- בחר הסר את ההתקנה מהתפריט שמופיע.
- לאחר הסרת המכשיר, בחר פעולה בשורת התפריטים.
- בחר סרוק עבור שינויים בחומרה להתקין מחדש את הדרייבר.
הערה ייתכן שתתבקש לספק את הנתיב של הנהג. אם תתבקשו לספק את מנהל ההתקן ואין לכם אותו, תוכלו לנסות להוריד את מנהל ההתקן העדכני ביותר מאתר האינטרנט של ספק החומרה.
קוד 44: יישום או שירות כיבו את התקן החומרה הזה. (קוד 44)
הפעל מחדש את המחשב. מהתחל, לחץ לכבות, ולאחר מכן בחר אתחול.
קוד 45: נכון לעכשיו, התקן החומרה הזה אינו מחובר למחשב. כדי לפתור בעיה זו, חבר מחדש את התקן החומרה למחשב. (קוד 45)
שגיאה זו מתרחשת אם התקן שהיה מחובר בעבר למחשב אינו מחובר עוד. כדי לפתור בעיה זו, חבר מחדש את התקן החומרה למחשב.
רזולוציה מומלצת
אין צורך ברזולוציה. קוד שגיאה זה משמש רק לציון מצב המנותק של המכשיר ואינו מחייב אותך לפתור זאת. קוד השגיאה נפתר אוטומטית כאשר אתה מחבר את ההתקן המשויך למחשב.
קוד 46: ל-Windows אין גישה להתקן החומרה הזה מכיוון שמערכת ההפעלה נמצאת בתהליך של כיבוי. התקן החומרה אמור לפעול כהלכה בפעם הבאה שתפעיל את המחשב. (קוד 46)
המכשיר אינו זמין מכיוון שהמערכת נכבית.
רזולוציה מומלצת
אין צורך ברזולוציה. התקן החומרה אמור לפעול כהלכה בפעם הבאה שתפעיל את המחשב. קוד שגיאה זה מוגדר רק כאשר מאמת מנהלי התקנים מופעל וכל היישומים כבר נסגרו.
קוד 47: Windows לא יכול להשתמש בהתקן החומרה הזה מכיוון שהוא הוכן להסרה בטוחה, אך הוא לא הוסר מהמחשב. כדי לפתור בעיה זו, נתק את המכשיר מהמחשב ולאחר מכן חבר אותו שוב. (קוד 47)
קוד שגיאה זה מתרחש רק אם השתמשת באפליקציית ההסרה הבטוחה כדי להכין את ההתקן להסרה, או לחצת על לחצן יציאה פיזי.
רזולוציה מומלצת
נתק את המכשיר מהמחשב ולאחר מכן חבר אותו בחזרה. הפעל מחדש את המחשב אם זה לא פותר את השגיאה. מהתחל, לחץ לכבות, ולאחר מכן בחר אתחול.
קוד 48: התוכנה עבור מכשיר זה נחסמה מלהפעיל כי ידוע שיש לה בעיות עם Windows. צור קשר עם ספק החומרה לקבלת מנהל התקן חדש. (קוד 48)
פנה ליצרן של התקן החומרה שלך כדי לקבל את הגרסה העדכנית ביותר או את מנהל ההתקן המעודכן. לאחר מכן, התקן אותו במחשב שלך.
קוד 49: Windows לא יכול להפעיל התקני חומרה חדשים מכיוון שכוורת המערכת גדולה מדי (חורגת ממגבלת גודל הרישום). (קוד 49)
כוורת המערכת חרגה מהגודל המרבי שלה והתקנים חדשים לא יכולים לעבוד עד שהגודל יצטמצם. כוורת המערכת היא חלק קבוע מהרישום המשויך לקבוצת קבצים המכילה מידע הקשור לתצורת המחשב עליו מותקנת מערכת ההפעלה. הפריטים המוגדרים כוללים יישומים, העדפות משתמש, התקנים וכן הלאה. ייתכן שהבעיה היא התקנים ספציפיים שכבר אינם מחוברים למחשב אך עדיין רשומים בכוורת המערכת.
רזולוציה מומלצת
הסר את כל התקני החומרה שאתה כבר לא משתמש בהם.
- הגדר את מנהל ההתקנים כך שיציג מכשירים שאינם מחוברים יותר למחשב.
- מהתחל, לחץ לָרוּץ.
- בתיבה פתח, הקלד cmd. חלון שורת הפקודה נפתח.
- בהנחיה, הקלד את הפקודה הבאה ולאחר מכן הקש Enter: הגדר devmgr_show_nonpresent_devices=1
- במנהל ההתקנים, לחץ נוף, ולאחר מכן לחץ הצג מכשירים נסתרים. כעת תוכל לראות מכשירים שאינם מחוברים למחשב.
- בחר מכשיר שאינו קיים. על נהג לשונית, בחר הסר את ההתקנה.
- חזור על שלב 3 עבור כל המכשירים שאינם קיימים שבהם אינך משתמש יותר. לאחר מכן הפעל מחדש את המחשב.
- בדוק את תיבת הדו-שיח מאפייני ההתקן במנהל ההתקנים כדי לראות אם השגיאה נפתרה.
קוד 50: Windows לא יכול להחיל את כל המאפיינים עבור התקן זה. מאפייני המכשיר עשויים לכלול מידע המתאר את היכולות וההגדרות של המכשיר (כגון הגדרות אבטחה למשל). כדי לפתור בעיה זו, אתה יכול לנסות להתקין מחדש את המכשיר הזה. עם זאת, אנו ממליצים לפנות ליצרן החומרה לקבלת מנהל התקן חדש. (קוד 50)
התקן מחדש את מנהל ההתקן באופן ידני
- מההתחלה, חפש את מנהל התקן ובחר במנהל ההתקנים מהתוצאות.
- לחץ לחיצה ימנית על המכשיר ברשימה.
- בחר הסר את ההתקנה מהתפריט שמופיע.
- לאחר הסרת המכשיר, בחר פעולה בשורת התפריטים.
- בחר סרוק עבור שינויים בחומרה להתקין מחדש את הדרייבר.
הערה ייתכן שתתבקש לספק את הנתיב של הנהג. אם תתבקשו לספק את מנהל ההתקן ואין לכם אותו, תוכלו לנסות להוריד את מנהל ההתקן העדכני ביותר מאתר האינטרנט של ספק החומרה.
קוד 51: מכשיר זה ממתין כעת במכשיר אחר או בסט של מכשירים כדי להתחיל. (קוד 51)
כרגע אין פתרון לבעיה זו. כדי לעזור באבחון הבעיה, בדוק התקנים אחרים שנכשלו בעץ המכשירים שהמכשיר הזה עשוי להיות תלוי בהם. אם אתה יכול לקבוע מדוע מכשיר קשור אחר לא הופעל, ייתכן שתוכל לפתור בעיה זו.
קוד 52: Windows לא יכול לאמת את החתימה הדיגיטלית עבור מנהלי ההתקן הנדרשים עבור התקן זה. ייתכן ששינוי חומרה או תוכנה שבוצע לאחרונה התקין קובץ שחתום בצורה שגויה או פגום, או שהוא עשוי להיות תוכנה זדונית ממקור לא ידוע. (קוד 52)
ייתכן שהנהג לא חתום או פגום.
רזולוציה מומלצת
הורד את מנהל ההתקן העדכני ביותר מאתר יצרן החומרה, או פנה ליצרן לקבלת עזרה.
קוד 53: התקן זה נשמר לשימוש על ידי מאפר הבאגים של ליבת Windows למשך הפעלת האתחול הזו. (קוד 53)
השבת את איתור באגים בליבת Windows כדי לאפשר למכשיר להתחיל כרגיל.
קוד 54: מכשיר זה נכשל והוא עובר איפוס. (קוד 54)
זהו קוד בעיה לסירוגין שהוקצה בעת ביצוע שיטת איפוס ACPI. אם המכשיר לעולם לא יופעל מחדש עקב תקלה, הוא ייתקע במצב זה ויש לאתחל את המערכת.
רזולוציה מומלצת
הפעל מחדש את המחשב. מהתחל, לחץ לכבות, ולאחר מכן בחר אתחול.