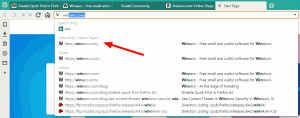פתח את תור המדפסת עם קיצור דרך ב-Windows 10
אם יש לך מדפסת מקומית או רשת המחוברת למחשב Windows 10 שלך, ייתכן שתצטרך לפתוח אותה חלון מצב תור או הדפסה מדי פעם כדי להסיר עבודות הדפסה שנתקעו או מושהות הַדפָּסָה. ניתן ליצור קיצור דרך מיוחד עם פקודת rundll32 אשר תאפשר לכם לגשת ישירות לתור ההדפסה בלחיצה אחת.
פרסומת
ב-Windows 10, אתה יכול לנהל את תור המדפסות באמצעות התקנים ומדפסות באפליקציית לוח הבקרה הקלאסית או בהגדרות->התקנים->מדפסות וסורקים. במקום זאת, אולי תרצו לחסוך זמן וליצור קיצור דרך מיוחד לפתיחת התור של המדפסת הספציפית רק בלחיצה אחת.
פתח את תור המדפסת עם קיצור דרך ב-Windows 10
קודם כל, עליך למצוא את השם המדויק של המדפסת המותקנת.
- פתח את ההגדרות.
- עבור אל בית\מכשירים\מדפסות וסורקים.
- מצא את המדפסת הרצויה ברשימה מימין ורשום את שמה.

כעת, בצע את הפעולות הבאות.
- לחץ לחיצה ימנית על שולחן העבודה ובחר חדש - קיצור דרך.

- בתיבת היעד של קיצור הדרך, הקלד או העתק-הדבק את הפקודה הבאה:
rundll32.exe printui.dll, PrintUIEntry /o /n "שם המדפסת שלך"
החלף את החלק "שם המדפסת שלך" בשם המדפסת האמיתי המחובר למכשיר שלך. לדוגמה, אני אשתמש ב-"Microsoft XPS Document Writer".

- תן לקיצור הדרך שלך שם מוכר:

- הגדר את הסמל הרצוי לקיצור הדרך וסיימת.

אתה גמור. לאחר שתלחץ על קיצור הדרך שיצרת, התור של המדפסת עבור המדפסת שצוינה ייפתח על המסך.

אתה יכול להקצות מקש קיצור גלובלי לקיצור דרך שיצרת.
פתח את תור המדפסת עם מקש קיצור ב-Windows 10
ב-Windows 10 אתה יכול להקצות מקשים חמים גלובליים לכל יישום מותקן מבלי להשתמש בתוכנת צד שלישי. תיבת טקסט מיוחדת במאפייני הקיצור מאפשרת לך לציין שילוב של מקשי קיצור אשר ישמשו להפעלת הקיצור. אם הגדרתם את מקשי הקיצור האלה בתיקיית תפריט התחל, אז הם יהיו זמינים בכל חלון שנפתח, בכל יישום.
כיסיתי את התכונה הזו במאמר הבא:
הקצה מקשי קיצור גלובליים כדי להפעיל כל אפליקציה ב-Windows 10
כדי להקצות מקשי קיצור גלובליים לקיצור הדרך Open Printer Queue שיצרת, בצע את הפעולות הבאות.
- ללחוץ לנצח + ר מקשי קיצור ביחד במקלדת כדי לפתוח את תיבת הדו-שיח 'הפעלה'. טיפ: ראה הרשימה האולטימטיבית של כל קיצורי המקלדת של Windows עם מקשי Win).
- הקלד את הדברים הבאים בתיבה הפעלה:
מעטפת: תפריט התחל
 הטקסט למעלה הוא פקודת מעטפת. קרא את המאמרים הבאים לפרטים:
הטקסט למעלה הוא פקודת מעטפת. קרא את המאמרים הבאים לפרטים:- רשימת פקודות המעטפת ב-Windows 10
- רשימת מיקומי מעטפת CLSID (GUID) ב-Windows 10
- חלון סייר הקבצים יופיע עם מיקום התיקיה בתפריט התחל. העתק את קיצור הדרך לשם:

- לחץ לחיצה ימנית על קיצור הדרך ובחר מאפיינים בתפריט ההקשר. טיפ: במקום לחיצה ימנית, אתה יכול גם ללחוץ פעמיים על קיצור הדרך בזמן שאתה מחזיק את מקש Alt. לִרְאוֹת כיצד לפתוח מאפייני קבצים או תיקיות במהירות בסייר הקבצים.
- הגדר את מקש הקיצור הרצוי ב- מקש קיצור תיבת טקסט, ותוכל להפעיל את האפליקציה במהירות בכל רגע באמצעות מקשי הקיצור שציינת:

זהו זה.