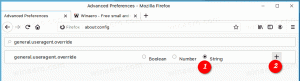תפריט ההקשר של תיבות סימון הוסף פריט ב-Windows 10
אתה יכול להוסיף את תיבות סימון של פריט הפקודה לתפריט ההקשר בסייר הקבצים כדי להפעיל או לבטל תיבות סימון לבחירת קבצים בסייר הקבצים. הפקודה תהיה זמינה בתפריט ההקשר של תיקיה ובתפריט ההקשר של רקע התיקיה (האזור הלבן). הנה איך אתה יכול לעשות זאת.
פרסומת
כאשר תיבות סימון מופעלות, אתה יכול לבחור פריטים מרובים בסייר הקבצים על ידי ריחוף מעל קובץ או תיקיה, כך שתיבת הסימון תהיה גלויה כדי לבחור או לבטל את הבחירה בה.
עם תיקון רישום פשוט, ניתן להוסיף את הפקודה תיבות סימון פריטים לתפריט ההקשר בסייר הקבצים. זה יהיה גלוי בתפריט ההקשר של התיקיות ורקע התיקיות. לאחר החלת השינוי, לא תצטרך להשתמש ברצועת הכלים או בתיבת הדו-שיח אפשרויות תיקיה כדי להפעיל או להשבית תיבות סימון. במקום זאת, אתה יכול לשנות את החשיפה של תיבות סימון ישירות מתפריט ההקשר.
כדי להוסיף תפריט ההקשר של תיבות סימון של פריט ב-Windows 10, תעשה את הדברים הבאים.
החל את תיקון הרישום המפורט להלן. הדבק את תוכנו בתוך Notepad ושמור כקובץ *.reg.
עורך הרישום של Windows גרסה 5.00 [HKEY_CLASSES_ROOT\Directory\Background\\shell\Windows. תיבות סימון בחירה] "CommandStateSync"="" "Description"="@shell32.dll,-37589" "ExplorerCommandHandler"="{56a91da5-5051-49f5-8d23-1f050a63e966}" "MUIVerb"="@shell32.dll,-37588" [HKEY_CLASSES_ROOT\Folder\shell\Windows. תיבות סימון בחירה] "CommandStateSync"="" "Description"="@shell32.dll,-37589" "ExplorerCommandHandler"="{56a91da5-5051-49f5-8d23-1f050a63e966}" "MUIVerb"="@shell32.dll,-37588"
 n פנקס רשימות, הקש Ctrl + S או הפעל את הפריט קובץ - שמור בתפריט קובץ. פעולה זו תפתח את תיבת הדו-שיח 'שמור'. שם, הקלד או העתק-הדבק את השם "item check boxes.reg" כולל מרכאות. מרכאות כפולות חשובות כדי להבטיח שהקובץ יקבל את הסיומת "*.reg" ולא *.reg.txt. אתה יכול לשמור את הקובץ בכל מיקום רצוי, למשל, אתה יכול לשים אותו בתיקיית שולחן העבודה שלך.
n פנקס רשימות, הקש Ctrl + S או הפעל את הפריט קובץ - שמור בתפריט קובץ. פעולה זו תפתח את תיבת הדו-שיח 'שמור'. שם, הקלד או העתק-הדבק את השם "item check boxes.reg" כולל מרכאות. מרכאות כפולות חשובות כדי להבטיח שהקובץ יקבל את הסיומת "*.reg" ולא *.reg.txt. אתה יכול לשמור את הקובץ בכל מיקום רצוי, למשל, אתה יכול לשים אותו בתיקיית שולחן העבודה שלך. לחץ פעמיים על הקובץ שיצרת, אשר את פעולת הייבוא וסיימת!
לחץ פעמיים על הקובץ שיצרת, אשר את פעולת הייבוא וסיימת!

 כעת, אתה יכול ללחוץ לחיצה ימנית בשטח הלבן הריק בכל תיקיה ולבחור תיבות סימון של פריט כדי לשנות את הנראות שלהם.
כעת, אתה יכול ללחוץ לחיצה ימנית בשטח הלבן הריק בכל תיקיה ולבחור תיבות סימון של פריט כדי לשנות את הנראות שלהם.


כדי להבין איך התיקון הזה עובד, עיין במאמר הקודם שלי שבו הסברתי כיצד להוסיף כל פקודת רצועת הכלים לתפריט ההקשר ב-Windows 10. לִרְאוֹת
כיצד להוסיף כל פקודת סרט לתפריט לחיצה ימנית ב- Windows 10
בקיצור, כל הפקודות של רצועת הכלים מאוחסנות תחת מפתח הרישום הזה
HKEY_LOCAL_MACHINE\SOFTWARE\Microsoft\Windows\CurrentVersion\Explorer\CommandStore\shell
ניתן לייצא את הפקודה הרצויה ולשנות את ה-*.Reg המיוצא על מנת להוסיף אותו לתפריט ההקשר של קבצים, תיקיות או כל אובייקט אחר הנראה בסייר הקבצים.
כדי לחסוך לך זמן, הכנתי קבצי רישום מוכנים לשימוש. אתה יכול להוריד אותם כאן:
הורד קבצי רישום
לחלופין, אתה יכול להשתמש ב-Context Menu Tuner. זה יאפשר לך להוסיף כל פקודת סרט לתפריט ההקשר.
בחר "תיבות סימון פריט" ברשימת הפקודות הזמינות, בחר "תיקייה" בצד ימין ולחץ על כפתור "הוסף". ראה את צילום המסך למעלה. אתה יכול להשיג את האפליקציה כאן:
הורד את מקלט תפריט ההקשר