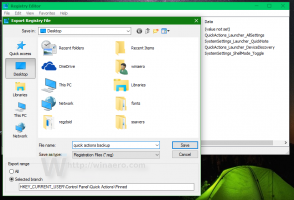מצא קבצים גדולים ב-Windows 10 ללא כלים של צד שלישי
בעבר כתבתי כיצד למצוא את הקובץ והספרייה הגדולים ביותר בלינוקס. היום, אני רוצה להציע לך פתרון עבור Windows. זה לא מסתמך על כלים של צד שלישי. אנו נשתמש רק בתכונות המובנות הזמינות בכל התקנה מודרנית של Windows.
כדי למצוא קבצים גדולים ב-Windows 10, תוכל להשתמש באחת משתי השיטות המתוארות להלן.
תוכן העניינים.
- מצא קבצים גדולים ב-Windows 10 עם סייר הקבצים
- מצא קבצים גדולים ב-Windows 10 עם שורת הפקודה
- מצא תיקיות גדולות בהגדרות Windows
מצא קבצים גדולים ב-Windows 10 עם סייר הקבצים
השיטה הראשונה למצוא קבצים גדולים היא עם סייר הקבצים. אפליקציית מנהל הקבצים המוגדרת כברירת מחדל ב- Windows 10 כוללת תיבת חיפוש מיוחדת. כאשר הוא מתמקד, הוא מציג מספר אפשרויות מתקדמות ברצועת הכלים.
כדי להפעיל את תכונת החיפוש בסייר הקבצים, לחץ על תיבת החיפוש או לחץ F3 על המקלדת. הסרט ייראה כך:
ברצועת הכלים, הבט בלחצן "גודל". זוהי רשימה נפתחת שבאמצעותה ניתן ליצור מסנן לחיפוש לפי גודל קובץ. הוא תומך באפשרויות הבאות:
ריק (0 KB)
זעיר (0 - 10 KB)
קטן (10 - 100 KB)
בינוני (100 KB - 1 MB)
גדול (1 - 16 מגה-בייט)
ענק (16 - 128 מגה-בייט)
ענק (> 128 מגה-בייט)
עדכון: החל מ-Windows 10 גרסה 1809, הגדרות הגודל עודכנו: זעיר, קטן, בינוני, גדול, ענק וענקי מוגדרים כעת כ-0 – 16KB, 16KB – 1MB, 1 MB עד 128MB, 128MB – 1 GB, 1 GB – 4 GB, ו->4 GB
בחר באפשרות המתאימה לך וסיימת.
טיפ: אתה יכול להשתמש במסננים בגודל מותאם אישית משלך. כל מה שאתה צריך זה להקליד את תנאי הסינון הרצוי בתיבת החיפוש של סייר הקבצים באופן הבא:
גודל:>2GB
זה יאפשר לך למצוא קבצים גדולים מ-2 גיגה-בייט. אתה יכול לציין את הגודל ב-KB, MB, GB וכו'. לדוגמה, אתה יכול להזין 5KB, 10GB או 10MB. כך תוכלו לחפש קבצים גדולים ולמנוע מהמכשיר שלכם להיגמר שטח דיסק.
מצא קבצים גדולים ב-Windows 10 באמצעות שורת הפקודה
כמו בלינוקס, כמה פקודות שימושיות זמינות ב-Windows. אתה יכול להשתמש בהם כדי למצוא קבצים גדולים במהירות.
הפקודה הראשונה היא פקודה ידועה "אם". זוהי פקודת מסוף המאפשרת בניית ענפים מותנים בקבצי אצווה. אתה יכול ללמוד עוד על זה באמצעות העזרה המובנית שלו. פתח את שורת הפקודה והקלד
אם /?
EQU - שווה
NEQ - לא שווה
LSS - פחות מ
LEQ - פחות או שווה
GTR - גדול מ
GEQ - גדול או שווה
אנחנו יכולים להשתמש בהם כדי לנתח את גודל הקבצים. בניית הקוד יכולה להיראות כך:
IF file_size_value GTR some_other_value_to comparing some_action_here.
עלינו להעביר את הערך file_size_value כדי למצוא קבצים גדולים. פקודה מובנית נוספת שתוכננה במיוחד עבור משימות כמו זו תעזור לנו. זה פורפילס. פקודה זו בוחרת קובץ (או קבוצת קבצים) ומבצעת פקודה על הקובץ הזה.
כדי ללמוד עוד על זה, בצע
forfiles /?
המתגים המעניינים ביותר במקרה שלנו הם:
/S - מתג זה גורם ל-forfiles להישנות לתיקיות משנה. כמו "DIR /S".
/C
פקודת ברירת המחדל היא "cmd /c echo @file".
ניתן להשתמש במשתנים הבאים במחרוזת הפקודה:
@file - מחזיר את שם הקובץ.
@fname - מחזיר את שם הקובץ ללא סיומת.
@ext - מחזיר רק את הסיומת של הקובץ.
@path - מחזיר את הנתיב המלא של הקובץ.
@relpath - מחזיר את הנתיב היחסי של הקובץ.
@isdir - מחזיר "TRUE" אם סוג קובץ הוא
ספרייה, ו-"FALSE" עבור קבצים.
@fsize - מחזיר את גודל הקובץ בבתים.
@fdate - מחזיר את התאריך האחרון של הקובץ.
@ftime - מחזיר את הזמן האחרון שהשתנה בקובץ.
כדי לכלול תווים מיוחדים בשורת הפקודה, השתמש בקוד ההקסדצימלי עבור התו בפורמט 0xHH (לדוגמה. 0x09 עבור כרטיסייה). לפני פקודות CMD.exe פנימיות יש להקדים את "cmd /c".
באמצעות מידע זה, נוכל להפעיל את הפקודה הבאה כדי למצוא קבצים גדולים.
forfiles /S /C "cmd /c if @fsize GTR 1048576 echo @path"
זה ימצא באופן רקורסיבי את כל הקבצים הגדולים מ-1 מגה-בייט בתיקייה הנוכחית ובתיקיות המשנה שלה! שנה את הפקודה בהתאם להעדפותיך וסיימת.
מצא תיקיות גדולות באמצעות אפליקציית ההגדרות
אתה יכול לפתוח הגדרות Windows 10, ועיין בו אל "מערכת"> "אחסון" סָעִיף. שם תמצא מידע מפורט על שטח הדיסק התפוס ורשימת קטגוריות.
אם תלחץ על "הצג קטגוריות נוספות", המידע יהפוך למפורט עוד יותר.
כאן, לחץ על כל פריט בקטגוריה כדי לצפות בפרטי פרטים מתקדמים על השטח הכבוש.
באשר למשימה שלנו, הקטגוריה "אחר" תציג את המידע הדרוש על תיקיות גדולות. לחץ עליו כדי לראות את התיקיות הגדולות ביותר בכונן שלך.
אנא זכור שכלי זה אינו סופר את התוכן של תיקיות המערכת. הוא פועל עם נתוני משתמש בלבד.
זהו זה.