הפעל זיהוי דיבור ב-Windows 10
Windows מספק גם תכונת זיהוי דיבור מבוסס התקן (זמינה דרך זיהוי הדיבור של Windows אפליקציית שולחן העבודה), ושירות זיהוי דיבור מבוסס ענן באותם שווקים ואזורים שבהם קורטנה נמצאת זמין. הנה כיצד להפעיל את תכונת זיהוי דיבור ב-Windows 10.

זיהוי דיבור של Windows מאפשר לך לשלוט במחשב שלך עם הקול שלך בלבד, ללא צורך במקלדת או עכבר. יש אשף מיוחד שיעזור לך להתחיל. עליך לחבר את המיקרופון שלך ולאחר מכן להגדיר את זיהוי הדיבור של Windows. זיהוי דיבור הוא תוספת נחמדה ל תכונת הכתבה של Windows 10.
פרסומת
זיהוי דיבור זמין רק עבור השפות הבאות: אנגלית (ארצות הברית, בריטניה, קנדה, הודו ואוסטרליה), צרפתית, גרמנית, יפנית, מנדרינית (סינית פשוטה וסינית מסורתית), וכן ספרדית.
כדי להפעיל זיהוי דיבור ב-Windows 10, תעשה את הדברים הבאים.
- פתח את הקלאסי לוח בקרה אפליקציה.
- לך ל לוח בקרה\קלות גישה\זיהוי דיבור.
- הקלק על ה התחל זיהוי דיבור פריט.

- קרא את דף הפתיחה של האשף ולחץ על הַבָּא לַחְצָן.

- בחר את מִיקרוֹפוֹן הקלד שהתחברת ולחץ הַבָּא.
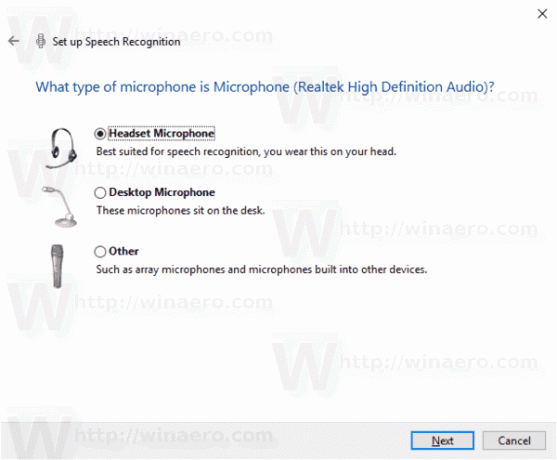
- בעמוד הבא, לחץ הַבָּא כדי להגדיר את המיקרופון שלך.
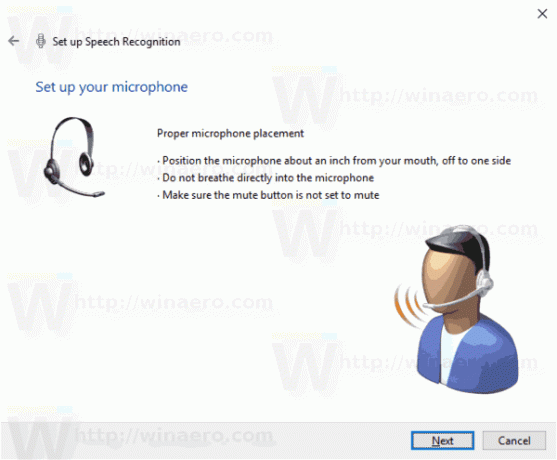
- קרא בקול את המשפט שסופק ולחץ הַבָּא.

- הקלק על ה הַבָּא לחצן בעמוד הבא כדי לאשר את הגדרת המיקרופון.
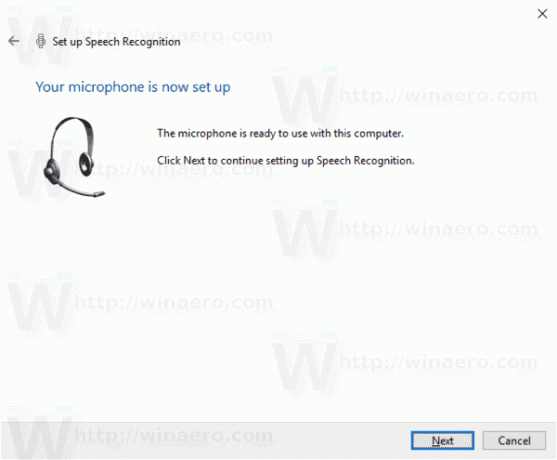
- הפעל או כבה את האפשרויות אפשר סקירת מסמכים אוֹ השבת את סקירת המסמכים לפי העדפותיך. אתה יכול לשפר את יכולת המחשב לזהות מילים מדוברות על ידי מתן אפשרות לזיהוי דיבור לסקור מסמכים ודואר אלקטרוני באינדקס החיפוש שלך. זיהוי דיבור ילמד מילים וביטויים כדי להבין אותך טוב יותר כשאתה מדבר.

- בחר באפשרות השתמש במצב הפעלה ידנית אוֹ השתמש במצב הפעלה קולית. במצב ידני, תצטרך ללחוץ על סמל המיקרופון או ללחוץ על רצף Ctrl + Win כדי להפעיל זיהוי דיבור. במצב הפעלה קולית תצטרך לומר את הפקודה הקולית "התחל להאזין".
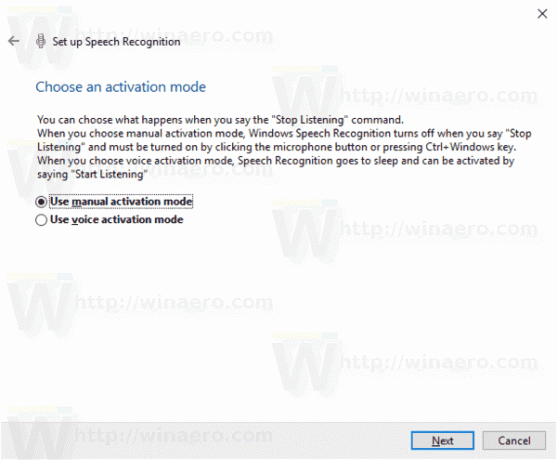
- בעמוד הבא, תוכל להדפיס את רשימת הפקודות הקוליות הנתמכות.
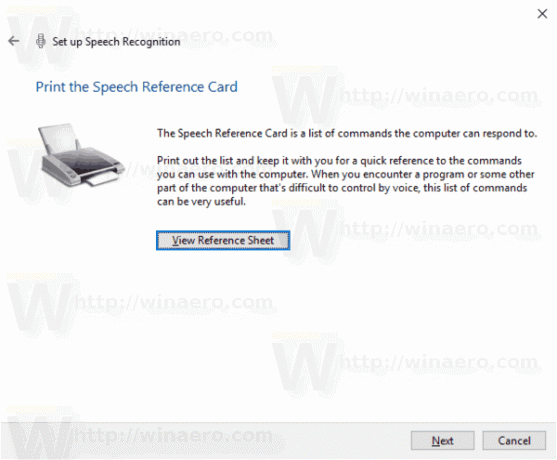
- בעמוד הבא, הפעל או כבה את האפשרות הפעל זיהוי דיבור בעת ההפעלה למה שאתה רוצה.
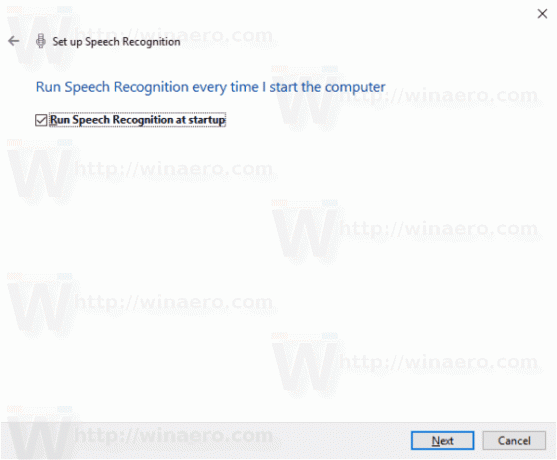
- בעמוד האחרון של האשף תוכל לצפות במדריך או לדלג עליו.
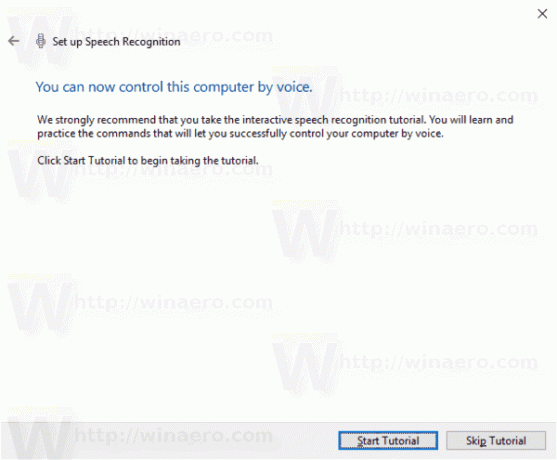
זהו זה.
מאמרים קשורים:
- השבת את זיהוי הדיבור המקוון ב-Windows 10
- כיצד להשתמש בהכתבה ב-Windows 10
