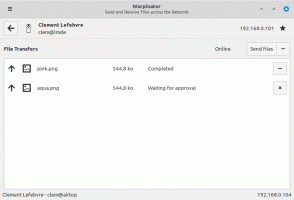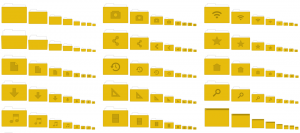שנה את מגבלת השימוש בדיסק בקבצים לא מקוונים ב-Windows 10
קבצים לא מקוונים היא תכונה מיוחדת של Windows המאפשרת לך לגשת לקבצים המאוחסנים בשיתוף רשת באופן מקומי, גם כאשר אינך מחובר לרשת זו. כברירת מחדל, מערכת ההפעלה מגבילה את שטח הדיסק המקומי שקבצים לא מקוונים לוקחים ל-25% מכונן המערכת. המגבלה כוללת את שטח הדיסק המקומי המשמש את קבצי המטמון שנוצרו זמין במצב לא מקוון, וקבצים שמורים באופן אוטומטי שאליהם ניגש המשתמש בשיתוף רשת. הנה איך לשנות את זה.
כברירת מחדל, Windows מאחסן קבצים לא מקוונים עבור כל המשתמשים במחשב תחת התיקיה C:\Windows\CSC. זוהי תיקיית מערכת מוגנת. מגבלת שטח הדיסק מגדירה את הגודל והמספר של קבצים לא מקוונים המאוחסנים במחשב שלך.
Windows מוחק אוטומטית קבצים שנשמרו במטמון ממטמון הקבצים הלא מקוונים על בסיס שנעשה בו פחות שימוש לאחרונה אם הגעתם לגודל המטמון המרבי. קבצים שהוגדרו באופן ידני כזמינים תמיד במצב לא מקוון לעולם לא יוסרו מהמטמון. כדי להסיר קבצים כאלה מהמטמון, עליך להשבית את מצב לא מקוון תמיד עבור חלק מקבצי הרשת שלך, או להסיר את תוכן המטמון באופן ידני באמצעות מרכז הסינכרון בלוח הבקרה הקלאסי.
כדי לשנות את מגבלת השימוש בדיסק בקבצים לא מקוונים ב-Windows 10, תעשה את הדברים הבאים.
- פתח את הקלאסי לוח בקרה אפליקציה.
- שנה את התצוגה שלו ל"סמלים גדולים" או "סמלים קטנים" כפי שמוצג להלן.
- מצא את סמל מרכז הסינכרון.
- פתח את מרכז הסינכרון ולחץ על הקישור נהל קבצים לא מקוונים משמאל.
- בתיבת הדו-שיח הבאה, עבור ל- שימוש בדיסק לשונית. שם, תראה את הגודל הנוכחי של מטמון הקבצים הלא מקוונים.
- הקלק על ה שנה מגבלות לחצן כדי לשנות את מגבלת שטח הדיסק עבור קבצים לא מקוונים.
לחלופין, אתה יכול להשתמש במדיניות קבוצתית כדי לכפות מגבלת שטח דיסק ספציפי עבור כל המשתמשים. הנה איך זה יכול להיעשות.
שנה את מגבלת השימוש בדיסק בקבצים לא מקוונים עם מדיניות קבוצתית
- לִפְתוֹחַ עורך רישום.
- עבור אל מפתח הרישום הבא:
HKEY_LOCAL_MACHINE\SOFTWARE\Policies\Microsoft\Windows\NetCache
טיפ: ראה כיצד לקפוץ למפתח הרישום הרצוי בלחיצה אחת.
אם אין לך מפתח כזה, פשוט צור אותו.
- כאן, שנה או צור ערך DWORD חדש של 32 סיביות CacheQuotaLimit. הערה: גם אם כן הפעלת Windows 64 סיביות, אתה עדיין צריך להשתמש ב-DWORD של 32 סיביות כסוג הערך.
- הזן בעשרוניות את נתוני הערך של כמה מגה-בתים שאתה רוצה עבור הגודל הכולל של קבצים לא מקוונים (תמיד קבצים לא מקוונים+קבצים זמניים).
- שנה או צור ערך חדש של 32 סיביות CacheQuotaLimitUnpinned כדי לציין את המגבלה ב-Megabytes עבור קבצים שמורים אוטומטית (קבצים זמניים).
- הפעל מחדש את Windows 10 כדי להחיל את השינויים.
מאוחר יותר, תוכל למחוק את ערכי CacheQuotaLimitUnpinned ו-CacheQuotaLimit כדי לשחזר את אפשרויות ברירת המחדל.
אם אתה מפעיל את Windows 10 Pro, Enterprise או Education מַהֲדוּרָה, אתה יכול להשתמש באפליקציית עורך המדיניות הקבוצתית המקומית כדי להגדיר את האפשרויות שהוזכרו לעיל עם GUI.
- ללחוץ לנצח + ר מקשי יחד במקלדת שלך והקלד:
gpedit.msc
לחץ אנטר.
- עורך המדיניות הקבוצתית ייפתח. תצורת מחשב\תבניות ניהול\רשת\קבצים לא מקוונים.
- הפעל את אפשרות המדיניות הגבל את שטח הדיסק בשימוש על ידי קבצים לא מקוונים.
- תַחַת הערך שהוזן הוא במגה-בייט, הגדר את המגבלות הרצויות.
- הפעל מחדש את Windows 10.
מאמרים קשורים:
- סנכרון ידני של קבצים לא מקוונים ב-Windows 10
- הפעל קבצים לא מקוונים ב-Windows 10
- הפעל מצב לא מקוון תמיד עבור קבצים ב-Windows 10
- צור קיצור דרך לתיקיית קבצים לא מקוונים ב-Windows 10
- שנה את לוח הזמנים של סינכרון קבצים במצב לא מקוון ב-Windows 10