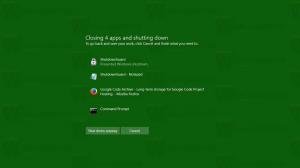הגדר גישה מוקצה ב-Windows 10 (מצב קיוסק)
גישה מוקצה הוא תכונה של Windows 10 המיישמת מצב קיוסק עבור חשבון המשתמש שנבחר. אם תיצור קיוסק כזה עבור חשבון המשתמש שצוין במחשב האישי שלך, אותו משתמש ייאלץ לקיים אינטראקציה עם אפליקציה אחת ללא סיכון של פגיעה במערכת. בואו נראה כיצד להגדיר גישה מוקצה ב- Windows 10.
אתה יכול להשתמש בגישה שהוקצתה כדי להגביל משתמשים לשימוש רק באפליקציית Windows אחת כך שהמכשיר יפעל כמו קיוסק. מכשיר קיוסק מריץ בדרך כלל אפליקציה בודדת, ומשתמשים מנועים מגישה לתכונות או פונקציות כלשהן במכשיר מחוץ לאפליקציית הקיוסק. מנהלי מערכת יכולים להשתמש בגישה שהוקצתה כדי להגביל חשבון משתמש נבחר לגישה לאפליקציית Windows יחידה. אתה יכול לבחור כמעט כל אפליקציית Windows לגישה שהוקצתה.
הנה כמה הערות.
- יש להקצות או להתקין יישומי Windows עבור חשבון הגישה שהוקצה לפני שניתן יהיה לבחור בהם כאפליקציית הגישה שהוקצתה.
- עדכון אפליקציית Windows יכול לפעמים לשנות את מזהה דגם המשתמש של האפליקציה (AUMID) של האפליקציה. אם זה קורה, עליך לעדכן את הגדרות הגישה שהוקצו כדי להפעיל את האפליקציה המעודכנת, מכיוון שהגישה שהוקצתה משתמשת ב-AUMID כדי לקבוע איזו אפליקציה להפעיל.
- לא ניתן להשתמש באפליקציות שנוצרות באמצעות ממיר יישומי שולחן העבודה (Desktop Bridge) כיישומי קיוסק.
- הימנע מבחירת יישומי Windows המיועדים להפעיל אפליקציות אחרות כחלק מפונקציונליות הליבה שלהן.
- ב-Windows 10, גרסה 1803, אתה יכול להתקין את אפליקציית דפדפן קיוסק מ-Microsoft לשימוש כאפליקציית הקיוסק שלך. עבור תרחישי שילוט דיגיטלי, אתה יכול להגדיר את דפדפן קיוסק לנווט לכתובת אתר ולהציג רק את התוכן הזה -- ללא לחצני ניווט, ללא שורת כתובת וכו'.
החל ב-Windows 10 גרסה 1709, אפשר ליצור קיוסקים שמריצים אפליקציות מרובות.
הגדר גישה מוקצה (קיוסק) ב-Windows 10
לפני שתמשיך, אנא זכור שאתה יכול לצאת מגישה מוקצה (קיוסק) על ידי לחיצה על מקשי Ctrl+Alt+Del. כמו כן, ודא שיש לחשבון המשתמש שלך הרשאות ניהול.
כדי להגדיר גישה מוקצית ב-Windows 10, תעשה את הדברים הבאים.
- אם אין לך חשבון משתמש לשימוש עם גישה מוקצה, ליצור חשבון מקומי חדש. זה חייב להיות א חשבון משתמש רגיל.
- היכנס לחשבון המשתמש הזה, פתח את אפליקציית החנות, והתקן את האפליקציה שבה ברצונך להשתמש עם גישה מוקצה (אם נדרש).
- עַכשָׁיו, התנתק מחשבון המשתמש והיכנס עם אישורי החשבון הניהולי שלך.
- פתח את ה אפליקציית הגדרות.
- לך ל חשבונות - משפחה ואנשים אחרים.
- לחץ על הקישור הגדר גישה שהוקצתה בצד ימין.
- לחץ על בחר חשבון.
- בחר את חשבון המשתמש הסטנדרטי המקומי המתאים.
- לחץ על בחר אפליקציה.
- בחר את האפליקציה הרצויה מהרשימה.
אתה גמור. תכונת הגישה המוקצה מוגדרת כעת עבור חשבון המשתמש הסטנדרטי המקומי שנבחר.
אם תיכנס לחשבון משתמש זה, האפליקציה המוגדרת מראש תתחיל במקום שולחן העבודה ושורת המשימות.
כדי להשבית גישה מוקצה, בצע את השלבים הבאים.
השבת גישה מוקצה
- פתח את ה אפליקציית הגדרות.
- לך ל חשבונות - משפחה ואנשים אחרים.
- לחץ על הקישור הגדר גישה שהוקצתה בצד ימין.
- לחץ על הקישור כבה את הגישה שהוקצתה וצא מהחשבון שנבחר.
זהו זה!