התקן מחדש את Windows Store ב- Windows 10 לאחר הסרת ההתקנה שלו ב- PowerShell
כיצד לשחזר או להתקין מחדש את Windows Store ב-Windows 10 לאחר הסרת ההתקנה עם PowerShell
כמעט כל המשתמשים מסירים את כל אפליקציות Windows 10 המצורפות מכיוון שהן עשויות בצורה גרועה וכמעט שאין להן תועלת במחשב עם עכבר ומקלדת. אתה יכול להסיר כל האפליקציות המצורפות בבת אחת כפי שהראינו קודם לכן. או שאתה יכול להסיר אפליקציות בנפרד. אם הסרת את כל האפליקציות ואיבדת גם את אפליקציית Windows Store, ייתכן שלא תוכל להתקין אפליקציות חדשות. הנה כיצד לשחזר ולהתקין מחדש את Windows Store ב- Windows 10 לאחר הסרתו באמצעות PowerShell.
פרסומת
Windows 10 מגיע עם מספר של אחסן אפליקציות מותקנות מראש. המשתמש יכול להתקין ידנית עוד אפליקציות Universal Windows Platform שפותחו על ידי מיקרוסופט וצדדים שלישיים מחנות Windows, הידועה כעת כ-Microsoft Store. כמו כן, זה מאפשר לך לעדכן את האפליקציות המותקנות שלך. עדכון האפליקציה האוטומטי מופעל כברירת מחדל. הוא מאחסן כמה פרטים על אפליקציות מותקנות וזמינות כדי להאיץ את תהליך הגלישה בהן ולשפר את ההיענות של אפליקציית Store. אם אתה משתמש בחשבון Microsoft, האפליקציות שלך יהיו זמינות בכל המכשירים שלך הודות ל'
הספריה שליתכונה ' של החנות. לבסוף, ניתן לרכוש אפליקציות ותכני מולטימדיה אחרים באמצעות אפליקציית Store.אחת מפקודת PowerShell הפופולרית להסרת יישומי Windows 10 מצורפים היא Get-AppXPackage | Remove-AppxPackage. לאחר השימוש בו, אפליקציית Windows Store (Microsoft Store) השימושית תוסר מ-Windows 10.
פוסט זה יראה לך כיצד לשחזר או להתקין מחדש את Microsoft Store ב-Windows 10 לאחר הסרת ההתקנה שלה עם PowerShell. קיימות שלוש שיטות זמינות.
התקן מחדש את Windows Store ב-Windows 10
- לִפְתוֹחַ PowerShell כמנהל.
 חשוב לפתוח את PowerShell כמנהל, אחרת הפקודות שתפעיל ייכשלו.
חשוב לפתוח את PowerShell כמנהל, אחרת הפקודות שתפעיל ייכשלו. - הקלד את הפקודה הבאה במסוף PowerShell:
Get-AppxPackage -allusers Microsoft. WindowsStore | לפניך {Add-AppxPackage -DisableDevelopmentMode -Register "$($_.InstallLocation)\AppXManifest.xml"}.
- זה יהיה שחזר והתקן מחדש את אפליקציית Microsoft Windows Store.
אתה גמור! לאחר מכן תוכל להתקין אפליקציות חדשות מ-Microsoft Store שאתה באמת צריך.
טיפ: אתה יכול גם לשחזר במהירות את כל שאר אפליקציות החנות המובנות שהוסרו עם PowerShell על ידי הפעלת הפקודה הבאה:
Get-AppXPackage -allusers | לפניך {Add-AppxPackage -DisableDevelopmentMode -Register "$($_.InstallLocation)\AppXManifest.xml"}
לא ניתן להתקין מחדש את Windows Store עם PowerShell
עם זאת, חלק מהמשתמשים מקבלים הודעת שגיאה כזו:
Add-AppxPackage: לא ניתן למצוא את הנתיב 'C:\AppXManifest.xml' מכיוון שהוא לא קיים.
בשורה: 1 פח: 61
+... | Foreach {Add-AppxPackage -DisableDevelopmentMode -Register "$($_.I ...
+ ~~~~~~~~~~~~~~~~~~~~~~~~~~~~~~~~~~~~~~~~~~~~~~~~~~~~~~~~~
+ CategoryInfo: ObjectNotFound: (C:\AppXManifest.xml: String) [Add-AppxPackage], ItemNotFoundException
+ FullyQualifiedErrorId: PathNotFound, Microsoft. חלונות. Appx. מנהל אריזה. פקודות. AddAppxPackageCommand
אוֹ
Add-AppxPackage: הפריסה נכשלה עם HRESULT: 0x80073CF6, לא ניתן היה לרשום את החבילה.
שגיאה 0x80070057: בזמן עיבוד הבקשה, המערכת לא הצליחה לרשום את ההרחבה windows.applyDataExtension
או זה:
שגיאה 0x80070057: לא ניתן לרשום את הבקשה מכיוון שהשגיאה הבאה התרחשה במהלך הרישום של סיומת windows.applyDataExtension: הפרמטר שגוי.
השגיאות לעיל מצביעות על כך שהחבילה של Microsoft Store בכונן שלך מיושנת או פגומה. ייתכן שחלק מהקבצים שלו חסרים ב- C:\Program Files\WindowsApps תיקייה. במקרה זה, הפתרון הוא ל הורד את תוכנית ההתקנה של Microsoft Store בתור חבילת Appx.
הורד את מתקין האפליקציה של Windows Store
- פתח את דפדפן האינטרנט שלך, למשל. Google Chrome או Microsoft Edge.
- בקר באתר הבא:
https://store.rg-adguard.net/. הערה: זהו אתר של צד שלישי, אך הוא מביא קישורים ישירים לקבצים מקוריים המאוחסנים בשרתי Microsoft הרשמיים. - בדף שהוזכר, העתק והדבק את כתובת האתר הבאה בתיבת הטקסט של כתובת האתר.
https://www.microsoft.com/en-us/p/microsoft-store/9wzdncrfjbmp. זהו הקישור הרשמי לאפליקציית החנות. - בחר קמעונאות או ענף אחר שמתאים ל-Windows 10 שלך, ולחץ על לִיצוֹר כפתור עם סימן ביקורת.
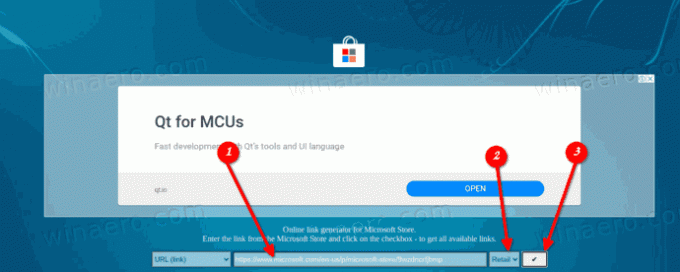
- באמצעות הקישורים, הורד את חבילת Windows Store בשם Microsoft. WindowsStore_12010.1001.xxxx.0_neutral___8wekyb3d8bbwe. AppxBundle. מספרי הגרסה (xxxx) עשויים להשתנות. פשוט הורד את הגרסה העדכנית ביותר.
- אפליקציית Microsoft Store דורשת גם התקנה של מספר חבילות נוספות לצד החבילה שלה. אלו הם
- מיקרוסופט. NET.Native. Framework.2.2_2.2.xxxx.0_x64__8wekyb3d8bbwe. Appx
- מיקרוסופט. NET.Native. זמן ריצה.2.2_2.2.xxxx.0_x64__8wekyb3d8bbwe. Appx
- מיקרוסופט. VCLibs.140.00_14.0.xxxx.0_x64__8wekyb3d8bbwe. Appx
- חפש את החבילות העדכניות ביותר ב-
store.rg-adguard.netאתר אינטרנט ולהוריד אותם. השתמש בחבילות שתואמות את הביטיות של מערכת ההפעלה שלך, כלומר. Windows 32 סיביות או 64 סיביות 10.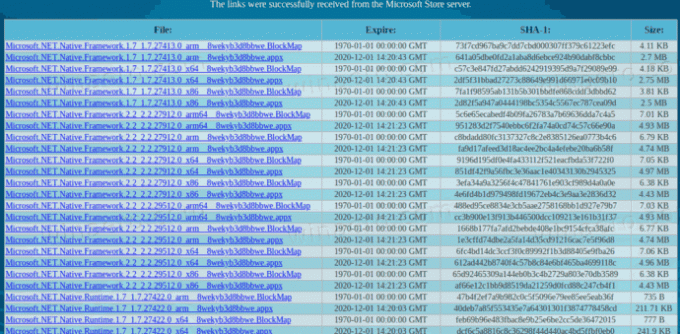
- עכשיו יש לך 4 חבילות. ראשית התקן את ה-libs לעיל על ידי לחיצה כפולה עליהם.
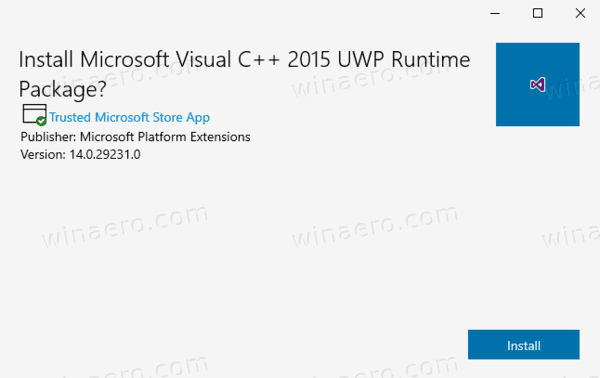
- לאחר מכן התקן את חבילת WindowsStore. אפליקציית Microsoft Store מותקנת כעת מחדש.
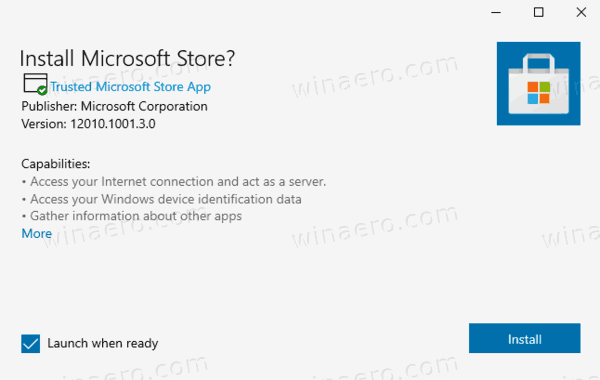
אתה גמור.
לבסוף, יש פתרון של צד שלישי. זה קוד פתוח ומתארח ב- GitHub. הפתרון מיועד ל-Windows 10 Enterprise 2015/2016 LTSB ו-Windows Enterprise 2015/2016 LTSB N. זה יכול לשמש גם כמוצא אחרון למשתמשים של Windows 10 Pro ו-Home הקמעונאי שאינם יכולים לשחזר את אפליקציית Microsoft Store באמצעות שתי השיטות שלעיל. זהו קובץ אצווה שמכניס אוטומטית את הקבצים הדרושים לשחזור אפליקציית Windows Store, ולאחר מכן מתקין אותם כראוי.
שחזר את אפליקציית Microsoft Windows Store עם סקריפט
- הורד החבילה הזו כקובץ *.ZIP מ GitHub.
- בטל חסימה הקובץ שהורד.
- חלץ את תוכן קובץ ה-Zip לתיקיה כלשהי.
- פתח את PowerShell בתיקייה זו כמנהל. בסייר הקבצים, לחץ קובץ -> פתח את Windows PowerShell > פתח את Windows PowerShell כמנהל.
- ב-PowerShell, הקלד
.\Add-Store.cmdולחץ על מקש Enter. - פעולה זו תשחזר את Microsoft Store.
שים לב שמחבר הסקריפט ממליץ להשבית זמנית את Microsoft Defender או תוכנת אנטי וירוס אחרת, בתור הסקריפט משנה כמה הרשאות לתיקיות כדי להתקין את החבילות, וזה מפעיל את תוכנת ההגנה כמו זדונית התנהגות. זה ימנע מהסקריפט להתקין מחדש את אפליקציית Microsoft Store ב-Windows 10.
זהו זה.
באופן כללי, אני לא ממליץ לך להסיר את כל אפליקציות החנות בבת אחת ב-Windows 10 באמצעות פקודת PowerShell שהוזכרה בתחילת מאמר זה. במקום זאת, שקול להסיר אותם בנפרד, אחד אחד. הפוסטים הבאים עשויים לעזור:
- כיצד להסיר אפליקציות ב-Windows 10
- הסר התקנה של עוד אפליקציות מותקנות מראש ב-Windows 10
אנא שתפו בתגובות איזו שיטה עובדת עבורכם כדי שמשתמשים אחרים יגיעו במהירות לפתרון הנכון. ציין גם באיזו גרסה של Windows 10 אתה משתמש.


