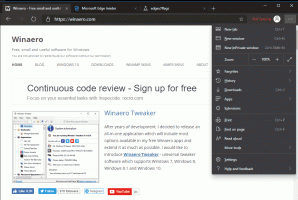אפשר WSL ב-Windows 10 Fall Creators Update
אם אתה משתמש בתכונת WSL (Windows Subsystem for Linux) ב-Windows 10, הנה חדשות טובות עבורך. כדי להפעיל WSL ב-Windows 10 Fall Creators Update, אין צורך להפעיל יותר את מצב המפתחים. הנה איך זה יכול להיעשות.
פרסומת
בעדכון Windows 10 Fall Creators Update, תכונת WSL קיבלה שיפורים רבים. זה כבר לא דורש מצב מפתח ויכול להיות מופעל ב-Windows Server גַם. השינויים העיקריים הם כדלקמן:
- WSL מחוץ לבטא ושמו, "Bash on Windows", הוצא כעת משימוש.
- היכולת להתקין הפצות לינוקס מרובות.
- היכולת להתקין הפצות לינוקס באמצעות Microsoft Store.
- היכולת להריץ הפצות לינוקס מרובות בו זמנית.
- תמיכה בהתקני USB ויציאות.
כעת תוכל להפעיל את קונסולת Bash ב-Windows מבלי שמצב מפתחים יופעל. הנה איך.
כדי להפעיל WSL ב-Windows 10 Fall Creators Update, תעשה את הדברים הבאים.
- פתח את ה אפליקציית הגדרות.
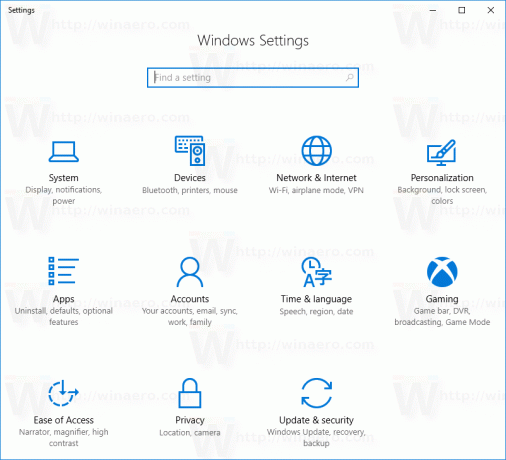
- עבור אל אפליקציות -> אפליקציות ותכונות.

- גלול מטה אל הקישור תוכניות ותכונות:
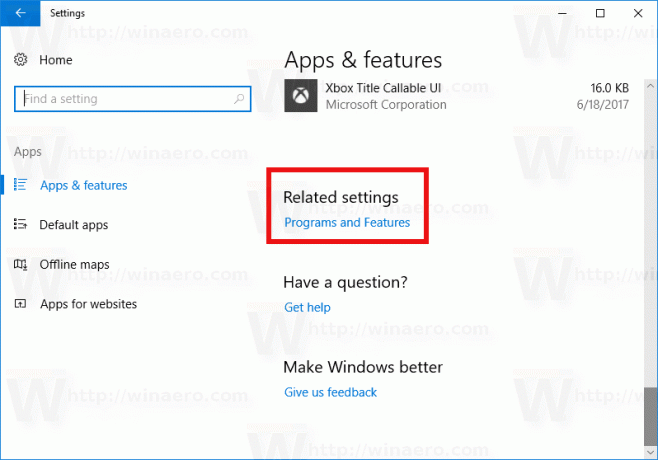
- תלחץ על הקישור. תיפתח תיבת הדו-שיח 'תוכניות ותכונות'.
- בצד שמאל, לחץ על הקישור הפעל או כבה את תכונות Windows.

- תיבת הדו-שיח של Windows Features תופיע על המסך. גלול מטה אל האפשרות בשם Windows Subsystem for Linux והפעל אותה כפי שמוצג להלן:
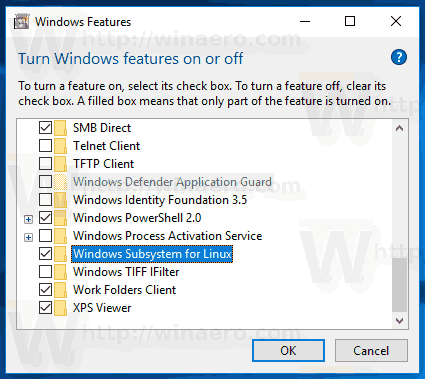
- לחץ על אישור כדי להחיל את השינויים שביצעת. Windows תתקין WSL:

- הפעל מחדש את מערכת ההפעלה כאשר תתבקש.

לבסוף, כדי לנסות את תכונת ה-WSL בפעולה, בצע את הפעולות הבאות.
- לאחר אתחול מחדש, פתח את Microsoft Store וחפש לינוקס. תקבל משהו כזה:

- בחר את ההפצה הרצויה. אתה יכול גם להתקין את כולם! הנה כמה קישורים שימושיים:
אובונטו | openSUSE Leap | SUSE Linux Enterprise Server
תוכל למצוא פרטים נוספים במאמר הבא:
התקן את Linux Distros מ-Microsoft Store ב-Windows 10
אתה גמור.
אתה יכול להשתמש במספר אפליקציות ופקודות קונסולת לינוקס רגילות, או להתקין אפליקציות נוספות בדרך המסורתית של אובונטו לינוקס. לדוגמה, התקנתי את אחד ממנהלי הקבצים האהובים עלי, Midnight Commander, באמצעות הפקודה
apt-get install mc
האפליקציה עובדת, אבל המקשים החמים שלה לא עובדים כמו שצריך:
זהו זה. יש לך תכונה תקינה של Windows Subsystem for Linux ב-Windows 10 Fall Creators Update.