שנה היכן לשמור את סמן העכבר בזכוכית מגדלת ב-Windows 10
כיצד לשנות היכן לשמור את סמן העכבר בעת שימוש בזכוכית מגדלת ב-Windows 10
Magnifier הוא כלי נגישות המצורף ל-Windows 10. כאשר מופעלת, Magnifier מגדיל את חלק מהמסך או את כולו כך שתוכל לראות מילים ותמונות טוב יותר. בבנייה האחרונה של Windows 10, ל- Magnifier יש יכולת לשמור את סמן העכבר במרכז המסך, או בקצוות שלו בזמן השימוש בו תצוגת מסך מלא.
פרסומת
כל גרסת Windows מודרנית מגיעה עם אפשרויות נגישות. הם כלולים כך שלאנשים עם לקויות ראייה, שמיעה, דיבור או אתגרים אחרים יהיה קל יותר לעבוד עם Windows. תכונות הנגישות משתפרות עם כל מהדורה.
Magnifier הוא אחד מכלי הנגישות הקלאסיים המאפשרים לך להגדיל זמנית חלק מהמסך ב-Windows 10. ידוע בעבר כ-Microsoft Magnifier, הוא יוצר פס בחלק העליון של המסך שמגדיל מאוד את המקום שבו נמצא מצביע העכבר.

ב-Windows 10, אתה יכול להשתמש בשיטות שונות כדי הפעל והפסק את זכוכית מגדלת. כמו כן, אתה יכול להתחיל זה אוטומטית לפני שאתה נכנס לחשבון המשתמש שלך.
אתה יכול לבחור להשאיר את סמן העכבר במרכז על המסך או בקצוות המסך תוך שימוש ב- Magnifier ב תצוגת מסך מלא.
הערה: תכונה זו הוצגה לראשונה ב Windows 10 build 17643.
הנה איך זה יכול להיעשות.
שנה היכן לשמור את סמן העכבר בזכוכית מגדלת ב-Windows 10,
- פתח את ה אפליקציית הגדרות.

- לך ל קלות גישה > זכוכית מגדלת.
- למצוא את ה השאר את מצביע העכבר רשימה נפתחת מתחת שנה תצוגת זכוכית מגדלת בצד ימין.
- בחר מרוכז על המסך אוֹ בקצה המסך למה שאתה רוצה.
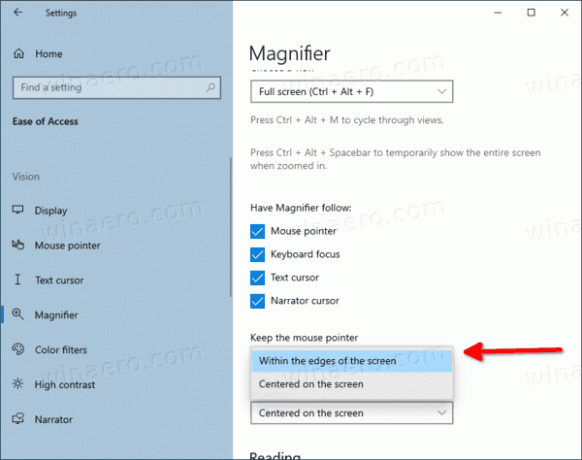
- אתה גמור.
לחלופין, אתה יכול להגדיר תכונה זו עם תיקון רישום.
בחר היכן לשמור את סמן העכבר בזכוכית מגדלת ברישום
- פתח את ה אפליקציית עורך הרישום.
- עבור אל מפתח הרישום הבא.
HKEY_CURRENT_USER\Software\Microsoft\ScreenMagnifierראה כיצד לעבור אל מפתח רישום בלחיצה אחת. - בצד ימין, שנה או צור ערך DWORD חדש של 32 סיביות
FullScreen TrackingMode.
הערה: גם אם כן הפעלת Windows 64 סיביות עדיין עליך ליצור ערך DWORD של 32 סיביות. - הגדר את נתוני הערך שלו באופן הבא:
- 0 = בקצה המסך
- 1 = מרוכז על המסך
- כדי לגרום לשינויים שנעשו על ידי תיקון הרישום להיכנס לתוקף, אתה צריך התנתק והיכנס לחשבון המשתמש שלך.
אתה יכול לחסוך זמן על ידי הורדת קבצי הרישום הבאים.
הורד קבצי רישום
התיקון לביטול כלול.
זהו זה.

