הנה איך לשדרג ל- Linux Mint 18.2
כפי שאתה אולי כבר יודע, אתמול עזבה Linux Mint 18.2 את שלב הבטא והפך זמין לכולם. כעת ניתן לשדרג את כל מהדורות Linux Mint לגרסה 18.2.
פרסומת

Linux Mint 17, 17.1, 17.2 ו-17.3 נתמכים עד 2019. אז אתה צריך למצוא סיבה חזקה לשדרג את המחשב האישי שלך. אתה תמיד יכול לנסות מצב Live CD/USB כדי לבדוק את כל השינויים בעצמך ולהחליט אם אתה באמת צריך אותם. Linux Mint 18.2 מציע גרסאות תוכנה מעודכנות של אפליקציות חיוניות, ערכות נושא וטפטים חדשים, וגרסאות חדשות של ה-"x-apps" שלה, סט של אפליקציות הזמינות בכל סביבות שולחן העבודה הנתמכות. אתה יכול לקרוא בהרחבה כאן:
Linux Mint 18.2 יצא
כיצד לשדרג ל- Linux Mint 18.2
- במנהל העדכונים, לחץ על הלחצן רענן כדי לבדוק אם יש גרסה חדשה של mintupdate ו-mint-upgrade-info. אם יש עדכונים לחבילות אלו, החל אותם.
- הפעל את שדרוג המערכת על ידי לחיצה על "ערוך->שדרג ל-Linux Mint 18.2 Sonya".
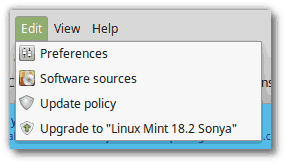
- עקוב אחר ההוראות על המסך.

- כשנשאל אם לשמור או להחליף קבצי תצורה, בחר להחליף אותם.
- לאחר סיום השדרוג, הפעל מחדש את המחשב.
מידע נוסף
- למרות ש-Linux Mint 18.2 כולל ליבה חדשה יותר, שדרוג זה אינו משנה את הליבה המותקנת. אם אתה צריך את הקרנל המעודכן, אתה יכול להתקין אותו בעצמך בכל רגע.
- כנ"ל לגבי בחירת מנהל התצוגה או בחירת התוכנה. Brasero לא יוסר ו-MDM לא יוחלף ל-LightDM בשמך. אתה יכול להחליט לבצע את השינויים האלה, אבל אתה בהחלט לא חייב.
- מומלץ להשבית את שומר המסך לפני השדרוג. אם שומר המסך מופעל במהלך השדרוג ואתה לא מצליח להיכנס שוב, עבור למסוף עם CTRL+ALT+F1, היכנס והקלד "killall cinnamon-screensaver" (או "killall mate-screensaver" ב- בן זוג). השתמש ב-CTRL+ALT+F7 או CTRL+ALT+F8 כדי לחזור להפעלה.
כיצד לעבור מ-MDM ל-LightDM
אזהרה: זה לא מומלץ למשתמשים מתחילים.
ראשית, התקן את LightDM על ידי הקלדת הפקודות הבאות בטרמינל:
apt להתקין את הגדרות slick-greeter lightdm
כשתתבקש לבחור מנהל תצוגה ברירת מחדל, בחר LightDM.
לאחר מכן, הסר את MDM ואתחל מחדש על ידי הקלדת הפקודות הבאות ב-a מָסוֹף:
apt להסיר mdm
אתחול sudo
זהו זה. מָקוֹר: בלוג מנטה.

