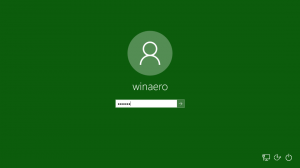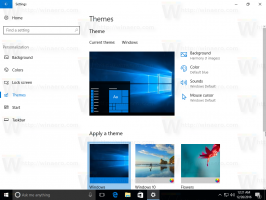שנה את תצוגת זכוכית מגדלת ב-Windows 10
כיצד לשנות את תצוגת זכוכית מגדלת ב-Windows 10
Magnifier הוא כלי נגישות המצורף ל-Windows 10. כאשר מופעלת, Magnifier מגדיל את חלק מהמסך או את כולו כך שתוכל לראות מילים ותמונות טוב יותר. Magnifier תומך במספר תצוגות שניתן לעבור אליהן. הנה איך.
פרסומת
כל גרסת Windows מודרנית מגיעה עם אפשרויות נגישות. הם כלולים כך שלאנשים עם לקויות ראייה, שמיעה, דיבור או אתגרים אחרים יהיה קל יותר לעבוד עם Windows. תכונות הנגישות משתפרות עם כל מהדורה.
Magnifier הוא אחד מכלי הנגישות הקלאסיים המאפשרים לך להגדיל זמנית חלק מהמסך ב-Windows 10. ידוע בעבר כ-Microsoft Magnifier, הוא יוצר פס בחלק העליון של המסך שמגדיל מאוד את המקום שבו נמצא מצביע העכבר.

ב-Windows 10, אתה יכול להשתמש בשיטות שונות כדי הפעל והפסק את זכוכית מגדלת. כמו כן, אתה יכול להתחיל זה אוטומטית לפני שאתה נכנס לחשבון המשתמש שלך.
Windows Magnifier Views
זכוכית מגדלת תומכת בשלוש תצוגות שונות.
- מסך מלא תצוגה מגדילה את כל המסך. לא תוכל לראות את כל המסך בו-זמנית כשהוא מוגדל, אבל כשאתה מסתובב במסך, אתה יכול לראות הכל.
- עֲדָשָׁה התצוגה היא כמו הזזת זכוכית מגדלת מסביב למסך. ניתן לשנות את גודל העדשה בהגדרות Magnifier.
- מעוגן התצוגה עובדת על שולחן העבודה. בתצוגה זו, זכוכית מגדלת מעוגנת לחלק מהמסך שלך. כאשר אתה מסתובב במסך, חלקים מהמסך מוגדלים באזור העגינה, למרות שחלקו העיקרי של המסך אינו משתנה.
ישנן מספר דרכים לשנות את התצוגה של Magnifier. בואו נסקור אותם.
כדי לשנות את תצוגת זכוכית מגדלת ב-Windows 10,
- פתח את מגדלת.
- הקש על המקשים הבאים עבור התצוגה שבה ברצונך להשתמש.
- Ctrl + Alt + M - סע על אופניים בין נופים
- Ctrl + Alt + ו - מסך מלא
- Ctrl + Alt + ל - עדשה
- Ctrl + Alt + ד - מעוגן
- אתה גמור.
לחלופין, תוכל להשתמש בסרגל הכלים של האפליקציה.
שנה תצוגת זכוכית מגדלת באמצעות סרגל הכלים
- פתח את מגדלת.
- הקלק על ה נוף פריט.
- מהתפריט הנפתח, בחר אחד מהם מסך מלא, עֲדָשָׁה, או מעוגן להציג את מה שאתה רוצה להשתמש.
- אתה גמור.
כמו כן, אתה יכול להגדיר את ברירת המחדל של תצוגת Magnifier בהגדרות.
שנה את תצוגת זכוכית מגדלת מהגדרות
- פתח את ה אפליקציית הגדרות.

- לך ל קלות גישה > זכוכית מגדלת.
- בצד ימין, בחר תצוגה (מסך מלא, עֲדָשָׁה, או מעוגן) שברצונך להשתמש בתפריט הנפתח מתחת ל- שנה תצוגת זכוכית מגדלת סָעִיף.
- כעת תוכל לסגור את ההגדרות.
לבסוף, אתה יכול להחיל תיקון רישום כדי להגדיר את תצוגת Magnifier הרצויה.
שנה תצוגת זכוכית מגדלת ברישום
- פתח את ה אפליקציית עורך הרישום.
- עבור אל מפתח הרישום הבא.
HKEY_CURRENT_USER\Software\Microsoft\ScreenMagnifierראה כיצד לעבור אל מפתח רישום בלחיצה אחת. - בצד ימין, שנה או צור ערך DWORD חדש של 32 סיביות מצב הגדלה.
הערה: גם אם כן הפעלת Windows 64 סיביות עדיין עליך ליצור ערך DWORD של 32 סיביות. - הגדר את נתוני הערך שלו באופן הבא:
- 1 = מעוגן
- 2 = מסך מלא
- 3 = עדשה
- כדי שהשינויים שבוצעו על ידי תיקון הרישום ייכנסו לתוקף, ייתכן שיהיה עליך התנתק והיכנס לחשבון המשתמש שלך.
אתה יכול לחסוך זמן על ידי הורדת קבצי הרישום הבאים.
הורד קבצי רישום
התיקון לביטול כלול.
זהו זה.