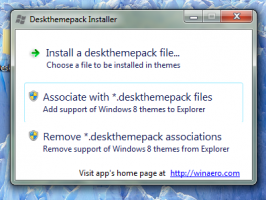כיצד להוסיף או להסיר אפליקציות אתחול ב-Windows 10
ככל שתתקין יותר אפליקציות במחשב שלך, כך ייקח יותר זמן להפעיל את Windows. הסיבה לכך היא שאפליקציות רבות נטענות בעת האתחול ומאטות את תהליך האתחול. ככל שהרשימה מתארכת, כך מערכת ההפעלה שלך נטענת לאט יותר לאחר הפעלה מחדש או כיבוי. במאמר זה נסקור כמה דרכים בסיסיות לניהול אפליקציות אתחול ב-Windows 10 כך שמערכת ההפעלה שלך תישאר מגיבה יותר. מאמר זה חל גם על Windows 8.1 ו-Windows 8.
פרסומת
עדכון: החל מ-Windows 10 build 17017, יש דף מיוחד הגדרות לניהול אפליקציות אתחול. אתה יכול למצוא אותו תחת הגדרות - אפליקציות - אתחול. ראה את צילום המסך הבא:

כיצד לנהל אפליקציות אתחול
כדי לנהל אפליקציות אתחול, עליך לסקור את כולן כדי שתוכל לכבות את אלו שאינך רוצה. ניתן לעשות זאת דרך מנהל המשימות ב-Windows 10. כל מה שאתה צריך לעשות זה פתח את אפליקציית מנהל המשימות ועבור ללשונית אתחול:

טיפ: אתה פותח את הכרטיסייה אתחול של מנהל המשימות ישירות ב-Windows 10 על ידי הפעלת הפקודה הבאה:
taskmgr /0 /startup
ללחוץ מקשי קיצור Win + R ביחד במקלדת והקלד את הפקודה שהוזכרה לעיל בתיבת ההפעלה. עיין במאמר הבא לפרטים נוספים: כיצד לפתוח את כרטיסיית ההפעלה של מנהל המשימות ישירות ב-Windows 8.
בלשונית אתחול תראה את הרשימה המלאה של אפליקציות שמתחילות עם Windows.
עֵצָה: אולי אתה סקרן כיצד מנהל המשימות מחשב את "השפעת ההפעלה" של אפליקציות.
באמצעות כרטיסיית ההפעלה של מנהל המשימות, אתה יכול בקלות למנוע מאפליקציה להתחיל עם מערכת ההפעלה שלך. זה קל מאוד - פשוט לחץ לחיצה ימנית על האפליקציה הרצויה ובחר "השבת" מתפריט ההקשר.
כדי להפעיל את האפליקציה המושבתת, אתה רק צריך ללחוץ עליה שוב לחיצה ימנית ולבחור בפקודה "הפעל" מתפריט ההקשר.
עכשיו אתה יודע איך להפעיל או להשבית אפליקציות אתחול. בואו נראה כיצד להוסיף אפליקציה חדשה לטעינה בעת ההפעלה או להסיר אפליקציה קיימת.
כיצד להוסיף או להסיר אפליקציות הפעלה עבור המשתמש הנוכחי
פריטי הפעלה עבור המשתמש הנוכחי מאוחסנים בדרך כלל בשני מיקומים: הרישום ובתיקיית ה"אתחול" המיוחדת. תיקיית ההפעלה היא דרך קלה יותר לנהל אפליקציות. כדי להוסיף או להסיר אפליקציה מתיקיית ההפעלה, עליך לבצע את הפעולות הבאות:
- ללחוץ מקשי קיצור Win + R ביחד והקלד את הדברים הבאים בתיבה הפעלה:
מעטפת: הפעלה
הטקסט למעלה הוא א פקודת מעטפת מיוחדת אשר תפתח עבורך את תיקיית ההפעלה ישירות.

תיקיית ההפעלה נמצאת כאן:
C:\Users\שם המשתמש שלך\AppData\Roaming\Microsoft\Windows\Start Menu\Programs\Startup
פשוט העתק והדבק קיצור דרך בתיקייה זו כדי שהאפליקציה תיטען בעת אתחול של Windows. כדי להסיר את היישום מתיקיית ההפעלה, מחק את קיצור הדרך המתאים.

זהו זה!כדי להוסיף או להסיר אפליקציות הפעלה עבור המשתמש הנוכחי מהרישום, עליך לבצע את ההוראות שלהלן:
- לִפְתוֹחַ עורך רישום.
- עבור אל המפתח הבא:
HKEY_CURRENT_USER\Software\Microsoft\Windows\CurrentVersion\Run
- שם תמצא פריטי הפעלה עבור משתמשים נוכחיים המאוחסנים ברישום:

כדי למחוק פריט, לחץ לחיצה ימנית עליו ובחר מחק מתפריט ההקשר: כדי להוסיף פריט הפעלה חדש, עליך ליצור ערך מחרוזת חדש עם כל שם רצוי ולהגדיר את נתוני הערך שלו לנתיב המלא של היישום שברצונך לטעון בעת ההפעלה:
כדי להוסיף פריט הפעלה חדש, עליך ליצור ערך מחרוזת חדש עם כל שם רצוי ולהגדיר את נתוני הערך שלו לנתיב המלא של היישום שברצונך לטעון בעת ההפעלה:
כיצד להוסיף או להסיר אפליקציות הפעלה עבור כל המשתמשים
השיטה כמעט זהה להוספת אפליקציה למשתמש בודד. תיקיית ההפעלה ומפתח הרישום שונים עבור כל המשתמשים.
כדי להוסיף או להסיר פריטי הפעלה עבור כל המשתמשים דרך תיקיית ההפעלה, הקלד את פקודת המעטפת הבאה בתיבת הדו-שיח הפעלה:
מעטפת: Common Startup
תיפתח התיקיה הבאה:
C:\ProgramData\Microsoft\Windows\Start Menu\Programs\Startup
שם תוכלו להוסיף או להסיר קיצורי דרך לכל אפליקציה שתרצו. קיצורי דרך מתיקיה זו יתחילו עם Windows עבור כל המשתמשים במחשב שלך.
באשר למפתח הרישום של כל המשתמשים, תצטרך לעבור למפתח הבא:
HKEY_LOCAL_MACHINE\SOFTWARE\Microsoft\Windows\CurrentVersion\Run
כאן עליך ליצור או למחוק ערכי מחרוזת כמתואר לעיל. שם הערך יכול להיות כל דבר, אבל נתוני הערך חייבים להכיל את הנתיב המלא לקובץ ההפעלה (.EXE) של האפליקציה שברצונך להפעיל בעת ההפעלה.
זהו זה. לניהול מתקדם של אפליקציות סטארטאפ, אני ממליץ לכם להציץ במצוין הפעלה אוטומטית של SysInternals כְּלִי:

אפליקציית Autoruns היא אפליקציית ניהול הסטארט-אפים המקיפה ביותר ומכסה את כל המיקומים. זה לא רק מאפשר לך לנהל אפליקציות אתחול אלא גם אובייקטים רבים אחרים, כולל הרחבות מעטפת הנטענות עם מעטפת האקספלורר, משימות מתוזמנות, שירותי מערכת ורכיבי מערכת אחרים.
הוסף אפליקציה המותקנת מחנות Windows להפעלה
אם ברצונך להוסיף אפליקציה המותקנת מחנות Windows להפעלה, אינך יכול להשתמש בשיטות מסורתיות. ראה כיצד ניתן לעשות זאת במאמר הבא:
כיצד להוסיף אפליקציות חנות להפעלה ב-Windows 10
זהו זה.