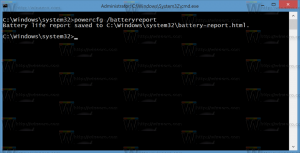השבת חסימת תוכן עבור אתרים בודדים ב-Firefox
כיצד להשבית או להפעיל חסימת תוכן עבור אתרים בודדים ב-Firefox
החל מ-Firefox 69, הדפדפן מגיע עם תכונת חסימת התוכן מופעלת כברירת מחדל. זה מיושם כמערכת של אפשרויות המגנות על משתמשים מפני איומים מקוונים ומעקב. ההגנה פועלת בשקיפות על ידי אי הכללה של רכיבי עמוד וסקריפטים מסוימים. זה גורם לטעינת תוכן הדף מהר יותר, אך יכול להשפיע על הפונקציונליות של אתר האינטרנט.
פרסומת
לִרְאוֹת מה חדש בפיירפוקס 69.
כאשר Firefox חוסם תוכן מסוים בדף אינטרנט, סמל מגן מופיע בשורת הכתובת. הנה איך זה נראה.

אם תכונת חסימת התוכן משפיעה על הגלישה שלך בצורה גרועה, תוכל להשבית אותה באתרי אינטרנט בודדים. Firefox מציע מספר דרכים לרשימת היתרים של אתר אינטרנט.
כדי להשבית חסימת תוכן עבור אתרים בודדים ב-Firefox,
- פתח את Firefox.
- נווט אל אתר האינטרנט שברצונך להשבית את תכונת חסימת התוכן עבורו.
- לחץ על סמל המגן או על סמל מידע האתר (i).
- בחלונית המידע של האתר, לחץ על כבה את החסימה עבור אתר זה לַחְצָן.

- תכונת חסימת התוכן מושבתת כעת.
אתה גמור. סמל המגן יופיע קו קוצר, המציין שאין חסימת תוכן פעילה עבור אתר זה.

כדי לבטל את השינוי, פתח שוב את חלון המידע הנפתח של האתר ולחץ על הפעל חסימה עבור אתר זה לַחְצָן.
הערה: כאשר נמצאים בחלון פרטי, ה כבה את החסימה עבור אתר זה הלחצן מופיע בתור כבה את החסימה באופן זמני.
האתרים שהשבתת עבורם חסימת תוכן יתווספו לחריגים. אתה יכול גם לנהל את רשימת אתרי אינטרנט מורשים מהגדרות הדפדפן.
נהל חריגים של חסימת תוכן
- בצע אחד מהשלבים הבאים.
- בחלונית מידע אתר, לחץ על חסימת תוכן - .

- בתפריט הראשי, לחץ על חסימת תוכן פריט.

- בתפריט, לחץ על העדפות, ולאחר מכן בחר פרטיות ואבטחה בצד שמאל.
- בחלונית מידע אתר, לחץ על חסימת תוכן - .
- תַחַת חסימת תוכן, לחץ על ניהול חריגים.

- בתיבת הדו-שיח הבאה, בחר אתר אינטרנט ברשימה.
- הקלק על ה הסר אתר לחצן כדי לשחזר את מדיניות ברירת המחדל (כלומר להפעיל את תכונת חסימת התוכן המוגדרת כברירת מחדל) עבור אתר האינטרנט הנבחר.

- לחיצה על הסר את כל האתרים ינקה את הרשימה הלבנה של אתרי אינטרנט ויאפשר חסימת תוכן עבור כולם.
- לחץ על שמור שינויים כאשר סיים.
זהו זה!
בחר מאמרים מעניינים.
- אפשר טעינה של userChrome.css ו-userContent.css ב-Firefox
- מנע מפיירפוקס להשעות כרטיסיות
- כיצד לרענן את Firefox ב-Windows 10
- השבת את המלצות הרחבות בפיירפוקס
- הסר הצעות השלמה אוטומטית בודדות ב-Firefox
- יותר פה.