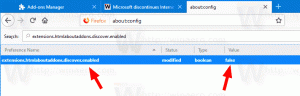כיצד להשבית מתאם רשת ב-Windows 11
אתה יכול להשבית במהירות מתאם רשת ב-Windows 11 באמצעות אחת מהשיטות הבאות שנסקרו בפוסט זה. הקלה שבהן היא אפליקציית ההגדרות, אבל אתה יכול גם להשתמש במנהל ההתקנים, שורת הפקודה, PowerShell ובתיקיית חיבורי הרשת הקלאסית.
פרסומת
א מתאם רשת היא יחידת חומרה של המחשב שלך המאפשרת יצירת קישור בין גרר או יותר מחשבים באינטרנט וברשת המקומית. במונחים של Windows, זה ידוע כחיבור רשת.
יש מגוון שיטות שבהן תוכל להשתמש כדי להשבית מתאם רשת ב-Windows 11. אפליקציית ההגדרות היא השיטה הקלה ביותר, אז בואו נתחיל איתה.
השבת מתאם רשת ב-Windows 11
- לחץ על התחל ולאחר מכן על הגדרות סמל, או לחץ על Win + I.
- בהגדרות, נווט אל רשת ואינטרנט.
- לחץ על הגדרות רשת מתקדמות פריט מימין.

- ברשימת מתאמי הרשת הזמינים, לחץ על השבת לחצן עבור המתאם שברצונך להשבית.

בוצע! הרגע השבתת את מכשיר הרשת שנבחר מושבת, וכל החיבורים שלו יעברו למצב לא מקוון.
כדי להפעיל אותו מחדש מאוחר יותר, פתח
הגדרות > רשת ואינטרנט > הגדרות רשת מתקדמות שוב ולחץ על לְאַפשֵׁר ליד שם המתאם המושבת.
כעת, בואו נסקור שיטות אחרות, שהן כעת קלאסיות של ניהול מתאמי רשת ב-Windows.
שימוש בתיקיית חיבורי רשת
- פתח את Windows Search (הקש Win + S) והקלד חיבורי רשת בתיבת החיפוש.
- הקלק על ה הצג חיבורי רשת פריט.

- בתיקייה Network Connection, לחץ באמצעות לחצן העכבר הימני על מתאם הרשת שברצונך להשבית ובחר השבת מתפריט ההקשר.

- פעולה זו תכבה את חיבור הרשת שנבחר. הסמל שלו הופך לאפור.
כך מכבים מתאם רשת באמצעות היישומון הקלאסי של חיבורי רשת.
כמו כן, קל להפעיל מחדש את החיבור המושבת. לחץ לחיצה ימנית עליו ובחר לְאַפשֵׁר מהתפריט.
כעת, הנה איך לעשות את אותו הדבר משורת הפקודה.
שימוש בשורת הפקודה
- הקש על לנצח מפתח לפתיחה הַתחָלָה.
- סוּג
cmdולמצוא שורת פקודה בתוצאות החיפוש. - בחר הפעל כמנהל.

- הזן את הפרטים הבאים והקש על להיכנס מַפְתֵחַ:
ממשק הצגת ממשק netsh. שים לב לערך "שם ממשק" עבור החיבור שברצונך להשבית.
- כדי להשבית מתאם רשת, הפק את הפקודה:
ממשק netsh הגדרת ממשק "שם ממשק" לבטל. תחליף את"שם ממשק"חלק עם הערך המתאים.
- כמו כן, הנה הפקודה בטל שמאפשרת מחדש את מתאם הרשת,
ממשק netsh הגדרת ממשק "שם ממשק" לאפשר.
בוצע!
שימוש בכלי מנהל ההתקנים
- הקש Win + X כדי לפתוח את תפריט קישורים מהירים של Win+X.
- בחר מנהל התקן.
- הרחב פתח את מתאמי רשת סָעִיף.

- כעת, מצא את מתאם הרשת שברצונך להשבית.
- לחץ לחיצה ימנית עליו ובחר השבת את המכשיר.

זה הכל על השבתת מתאמי רשת עם מנהל ההתקנים.
לבסוף, אתה יכול להשבית או להפעיל חיבור רשת ב- PowerShell. בצע את השלבים הבאים.
השבת חיבור רשת ב- PowerShell
- ללחוץ Win + S כדי לפתוח את תיבת החיפוש של Windows.
- סוּג פגז כוח.
- לפריט PowerShell, בחר הפעל כמנהל.

- כעת, הקלד את הפקודה הבאה במסוף PowerShell:
Get-NetAdapter | רשימת פורמטים. שים לב לשם המכשיר שברצונך להשבית.
- סוּג
Disable-NetAdapter -שם "שם מתאם רשת" -Confirm:$falseכדי להשבית אותו. תחליף "שם מתאם רשת" בפקודה למעלה עם שם מתאם הרשת בפועל.
- הפקודה ההפוכה היא
Enable-NetAdapter -שם "שם מתאם רשת" -Confirm:$false. השתמש בו כדי להפעיל את כרטיס הרשת המושבת.
זהו זה!