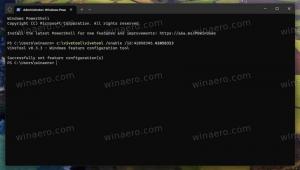סגור את האפליקציה מתיבת הדו-שיח Alt+Tab ב-Windows 10
ב-Windows 10, יש ממשק משתמש מעודכן Alt+Tab. הוא מנסה להציג תמונות ממוזערות של חלונות באופן פרופורציונלי כאשר אתה עובר בין חלונות. בהתאם למספר החלונות הפתוחים, גודל התצוגה המקדימה של החלונות מוגדל בגודל או קטן יותר. הבנייה האחרונה של Windows 10 כוללת תכונה חדשה של ציר זמן, המאפשרת למשתמשים לסקור את היסטוריית הפעילות שלהם ולחזור במהירות למשימות הקודמות שלהם. תכונה סודית של תיבת הדו-שיח Alt+Tab ב-Windows 10 היא היכולת לסגור ישירות חלון או אפליקציה ישירות מתיבת הדו-שיח עם לחיצת מקש.
פרסומת
תיבת הדו-שיח Alt+Tab מציגה תמונות ממוזערות של חלונות באופן פרופורציונלי בעת מעבר בין חלונות. פתח שלוש אפליקציות עם גדלי חלונות שונים: ללחוץ Alt + לשונית מקשי קיצור במקלדת כדי לפתוח את תיבת הדו-שיח של מחליף החלונות. שימו לב כיצד הוא מגדיל כל חלון באופן שונה ופרופורציונלי:
ללחוץ Alt + לשונית מקשי קיצור במקלדת כדי לפתוח את תיבת הדו-שיח של מחליף החלונות. שימו לב כיצד הוא מגדיל כל חלון באופן שונה ופרופורציונלי: אותו מנגנון קנה המידה של חלונות נתמך על ידי תצוגת המשימות שהיא תכונת שולחנות העבודה המרובים של Windows 10. כשאתה לוחץ לנצח + לשונית מקשי קיצור, זה יציג תמונות ממוזערות של חלון דומות:
אותו מנגנון קנה המידה של חלונות נתמך על ידי תצוגת המשימות שהיא תכונת שולחנות העבודה המרובים של Windows 10. כשאתה לוחץ לנצח + לשונית מקשי קיצור, זה יציג תמונות ממוזערות של חלון דומות: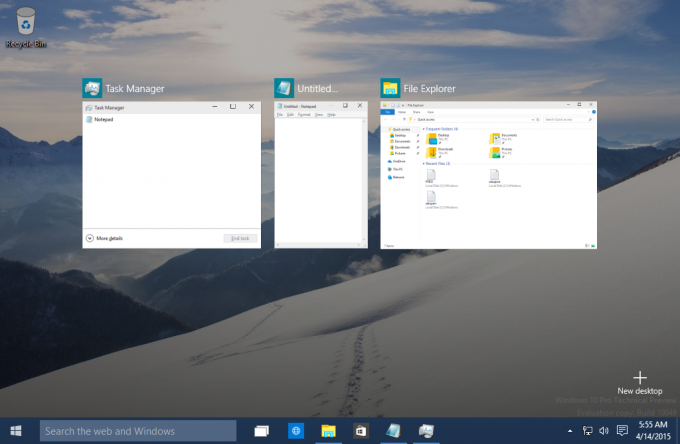 שינוי זה אמור לאפשר למשתמש למצוא את האפליקציה הרצויה במהירות. שים לב שיש דרך להפוך את ממשק המשתמש הזה לעקבי כדי שהוא לא ייעלם כאשר אתה משחרר את מקש Alt. עיין במאמר הבא: שני סודות של דו-שיח Alt + Tab ב-Windows 10 שאולי לא היית מודע אליהם.
שינוי זה אמור לאפשר למשתמש למצוא את האפליקציה הרצויה במהירות. שים לב שיש דרך להפוך את ממשק המשתמש הזה לעקבי כדי שהוא לא ייעלם כאשר אתה משחרר את מקש Alt. עיין במאמר הבא: שני סודות של דו-שיח Alt + Tab ב-Windows 10 שאולי לא היית מודע אליהם.
סוד נוסף של תיבת הדו-שיח Alt+Tab הוא היכולת לסגור ישירות את האפליקציה או החלון שנבחרו כעת.

הנה איך זה יכול להיעשות.
כדי לסגור את האפליקציה מתיבת הדו-שיח Alt+Tab ב-Windows 10,
- הקש על Alt + לשונית מקשי קיצור יחד במקלדת. החזק את Alt לשונית.
- כעת, הקש על לשונית מקש עד שתבחר את האפליקציה שברצונך לסגור.
- הקש על דל מקש לסגירת האפליקציה שנבחרה כעת.
- כעת תוכל ללחוץ על מקש Tab כדי לעבור לאפליקציה אחרת, וללחוץ על דל מקש לסגור אותו.
אתה גמור.
ראה את הסרטון הבא:
טיפ: אתה יכול הירשם לערוץ היוטיוב שלנו.
לכן, לחיצה על Delete תוך כדי שימוש ב-Alt+Tab תסגור את החלון הממוקד. בדרך זו, תוכל לסגור מספר אפליקציות ישירות מתיבת הדו-שיח Alt+Tab. הודות ל ג'ן!
עיין במאמרים הבאים כדי ללמוד עוד סודות דו-שיח Alt+Tab.
- שני סודות של דו-שיח Alt + Tab ב-Windows 10 שאולי לא היית מודע אליהם
- שנה שקיפות Alt+Tab ב-Windows 10
- הסתר חלונות פתוחים עם ALT+TAB ב-Windows 10
- כיצד לקבל את תיבת הדו-שיח הישן של Alt Tab ב-Windows 10
- כיצד להציג רק את החלונות של שולחן העבודה הנוכחי ב-Alt+Tab ב-Windows 10
כמו כן, אולי יעניין אותך לקרוא את המאמרים הבאים:
- כיצד להפעיל ולהשתמש בציר הזמן ב-Windows 10
- כיצד להשבית הצעות ציר זמן ב-Windows 10
- כיצד להסיר פעילויות מציר הזמן ב-Windows 10
- כיצד להשבית את ציר הזמן ב-Windows 10
- השבת את ציר הזמן ב-Windows 10 עם מדיניות קבוצתית