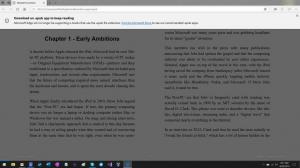כיצד לייצא ולייבא תוכנית צריכת חשמל ב-Windows 10
אם אתה מבצע התאמה אישית של תוכניות צריכת חשמל הכלולות ב-Windows 10, זה יכול להיות שימושי לייצא אותן לקובץ. באמצעות הקובץ הזה, תוכל לשחזר את הגדרות תוכנית החשמל שלך במהירות לאחר התקנה מחדש של מערכת ההפעלה, או לפרוס אותה במספר מחשבים אישיים. הנה איך זה יכול להיעשות.
כברירת מחדל, Windows 10 כולל תוכניות צריכת חשמל כמו ביצועים גבוהים, מאוזן, חיסכון בחשמל וכו'. תוכניות אלה נועדו לאפשר לך להחליף במהירות קבוצה של הגדרות כוח של חומרה ומערכת (כמו תצוגה, שינה וכו'). למחשב שלך יכולות להיות תוכניות צריכת חשמל נוספות המוגדרות על ידי הספק שלו. הגדרות צריכת חשמל אלה משפיעות על משך זמן הסוללה שלך ועל כמה כוח המחשב שלך צורך. ניתן להתאים אישית את הגדרות תוכנית צריכת החשמל הללו באמצעות אפשרויות כוח מתקדמות.
Windows 10 מגיע עם ממשק משתמש חדש כדי לשנות את האפשרויות הקשורות לצריכת החשמל של מערכת ההפעלה. לוח הבקרה הקלאסי מאבד את התכונות שלו וכנראה יוחלף באפליקציית ההגדרות. לאפליקציית ההגדרות כבר יש הגדרות רבות שהיו זמינות בלעדית בלוח הבקרה. סמל אזור הודעות הסוללה במגש המערכת של Windows 10 היה גם כן הוחלף בממשק משתמש מודרני חדש
. אם אתה רוצה לייצא את תוכניות החשמל שלך במהירות, אין עדיין דרך GUI. אז במקום זאת, עליך להשתמש בכלי מסוף, powercfg.exe.ה powercfg.exe כלי השירות console קיים ב-Windows מאז Windows XP. באמצעות האפשרויות שמספקות אותה אפליקציה ניתן לנהל הגדרות צריכת חשמל שונות של מערכת ההפעלה. ניתן להשתמש בו כדי לייצא את אפשרויות תוכנית החשמל שלך לקובץ.
כדי לייצא תוכנית צריכת חשמל ב-Windows 10, תעשה את הדברים הבאים.
- לִפְתוֹחַ שורת פקודה מוגבהת.
- הקלד את הפקודה הבאה כדי לרשום את כל תוכניות החשמל הזמינות:
powercfg.exe /L. - אתה יכול לראות שלכל ערכת צריכת חשמל ב-Windows יש GUID משלה. שים לב ל-GUID של תוכנית החשמל שברצונך לייצא.
- בצע את הפקודה הבאה:
powercfg -export "%UserProfile%\Desktop\PowerPlan.pow" GUID. החלף את חלק ה-GUID בערך ה-GUID בפועל. כמו כן, אתה יכול לשנות את הדף לקובץ הגיבוי (*.pow).
אתה גמור. הפקודה לדוגמה יכולה להיראות כך.
powercfg -export "C:\data\High Peformance.pow" 8c5e7fda-e8bf-4a96-9a85-a6e23a8c635c
באמצעות הפקודה למעלה, תייצא את תוכנית הכוח High Performance לקובץ C:\data\High Peformance.pow. כעת, בואו נראה כיצד לייבא את תוכנית החשמל שייצאת קודם לכן.
ייבא תוכנית צריכת חשמל ב-Windows 10
- לִפְתוֹחַ שורת פקודה מוגבהת.
- הקלד את הפקודה הבאה:
powercfg -import "הנתיב המלא לקובץ ה-.pow שלך". - ספק את הנתיב הנכון לקובץ *.pow שלך. תקבל משהו כזה:
- תוכנית החשמל מיובאת כעת ויש לה GUID משלה.
כעת, אתה יכול לרשום את תוכניות החשמל שלך עם powercfg /L פקודה.
כדי להפעיל את תוכנית החשמל המיובאת, בצע את הפקודה הבאה:
powercfg -setactive GUID
כמובן, אתה יכול להחליף את תוכנית החשמל באמצעות ה-GUI.
זהו זה.
מאמרים קשורים:
- הוסף את תפריט ההקשר של Switch Power Plan לשולחן העבודה ב-Windows 10
- הוסף תפריט הקשר של אפשרויות חשמל ב-Windows 10
- הוסף חיסכון באנרגיה לאפשרויות חשמל ב-Windows 10
- כיצד לשחזר את הגדרות ברירת המחדל של תוכנית כוח ב-Windows 10
- כיצד לפתוח הגדרות מתקדמות של תוכנית צריכת חשמל ישירות ב-Windows 10