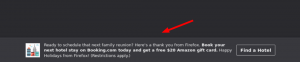Windows 11 הוסף מפרידים ומרווחים לתפריט ההתחלה ולשורת המשימות
פוסט זה יראה לך כיצד להוסיף מפרידים ומרווחים לתפריט התחל ולשורת המשימות ב-Windows 11. ל-Windows 11 יש תפריט התחלה חדש ושורת משימות עם עיצוב ויכולות חדשות. לרוע המזל, חלק מתכונות תפריט ההתחלה השימושיות מ- Windows 10 חסרות ב- Windows 11. ההשמטות הבולטות ביותר הן תיקיות, קבוצות וחוסר היכולת לעשות זאת להזיז את שורת המשימות מסביב.
פרסומת
בזמן שאנו מחכים שמיקרוסופט תספק תכונות נוספות לתפריט התחל ב-Windows 11, חובבים הגיעו עם טריק קטן ומסודר המאפשר לך לארגן אייקונים בשורת המשימות ובתפריט התחל לקבוצות פשוטות עם מחיצות ו מרווחים.
אתה צריך שתי אפליקציות, blank.exe ו seperator.exe. הראשון יוצר מקום ריק בשורת המשימות או בתפריט ההתחלה. השני מוסיף חוצץ.
הוסף מפרידים ומרווחים לתפריט ההתחלה ולשורת המשימות של Windows 11
- הורד את אפליקציית Blank.exe מ הקישור הזה.
- כעת, הורד את אפליקציית Seperator.exe באמצעות הקישור הזה.
- פרק והכנס את קבצי ההפעלה לתיקיה ממנה הם יפעלו.
- לחץ והחזק את לחצן העכבר הימני ב- seperator.exe קובץ, הזז אותו מעט ולאחר מכן שחרר את לחצן העכבר הימני כדי לחשוף תפריט הקשר קטן.
- בחר צור קיצורי דרך כאן.

- כעת, שנה את שם הקיצור החדש שנוצר. מחק את כל התווים בשם ולאחר מכן החזק את המקש Alt כפתור והקלד 0160 (כתוצאה מכך). זה מאפשר לך להשתמש בריקים בתור שמות קבצים (אינך יכול פשוט להקליד רווח ולשמור אותו).

- לחץ לחיצה ימנית על קיצור הדרך ובחר הדבק בכדי להתחיל. כעת יש לך מפריד בתפריט התחל.

- פתח את תפריט התחל ולחץ באמצעות לחצן העכבר הימני על המפריד (המחלק). בחר פתח את מיקום הקובץ.

- בחלון חדש, בחר את קיצור הדרך שלך ולחץ מִשׁמֶרֶת + F10.

- נְקִישָׁה הצמד לשורת המשימות. כעת יש לך מחלק בשורת המשימות.

- אם אתה רוצה ליצור חלל ריק, עשה זאת ב-
Blank.exeקוֹבֶץ. שים לב שאינך צריך להפעיל קבצי הפעלה דמה. הם לא עושים כלום, והם לא מהווים איום על בטיחות המערכת שלך.
אם ברצונך ליצור יותר מרווח ריק או מפריד בודד, חזור על השלבים שלמעלה, למעט שלב 6. אתה צריך להזין תוספת Alt + רצף 0160 עבור כל קיצור דרך. לדוגמה, כדי ליצור קיצור דרך שני, עליך להקליד Alt + 0160 פעמיים, שלוש פעמים לקיצור דרך שלישי, ארבע פעמים עבור רביעית וכן הלאה.
לאחר יצירת מספיק קיצורי דרך, תוכל להזיז אותם כדי להתנסות וליצור תפריט התחלה או שורת משימות ייחודיים ומאורגנים יותר. כמובן שהפריצה הזו לא נוחה כמו תיקיות וקבוצות בתפריט התחל ב-Windows 10, אבל לפחות היא מספקת קצת יותר התאמה אישית למשתמשים.
h/t דסקמודדר