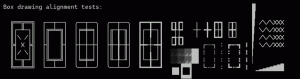Windows 11 הוסף או הסר יישומי אתחול
הנה כיצד להוסיף או להסיר אפליקציות הפעלה ב-Windows 11 כדי לנהל פריטי הפעלה. ככל שיש לך יותר אפליקציות בהפעלה האוטומטית, כך ייקח יותר זמן למערכת ההפעלה להכין את שטח העבודה, שולחן העבודה וקיצורי הדרך שלך.
פרסומת
במאמר זה נסקור כמה דרכים בסיסיות לניהול אפליקציות אתחול ב-Windows 11, כך שתוכל לארגן את העבודה שלך ביעילות. כאשר אתה מפעיל את המחשב שלך, כדאי שתהיה לך תוכנה כלשהי שתתחיל אוטומטית. Outlook הוא דוגמה מצוינת, שכן בדיקת דוא"ל היא לעתים קרובות הצעד הראשון לאחר הכניסה לחשבון שלך. ישנן מספר דרכים להוסיף או להסיר תוכנית מרשימת התוכנות הפועלות אוטומטית עם מערכת ההפעלה.
הוסף או הסר יישומי הפעלה ב-Windows 11
המקומות הנפוצים ביותר להפעלת אפליקציה כלשהי באופן אוטומטי הם תפריט התחל סטארט - אפ תיקייה, ו-Registry. ניתן להשתמש במיקומים אלה גם כדי למנוע מאפליקציות לפעול באופן אוטומטי. כמו כן, ניתן להשתמש בהם להפעלה אוטומטית של אפליקציות עבור כל המשתמשים או עבור המשתמש הנוכחי בלבד. ל-Windows 11 יש אפשרויות הקשורות לאתחול במנהל המשימות ובהגדרות. באמצעותם, אתה יכול פשוט להשבית או להפעיל תוכניות הפעלה אוטומטית בכמה לחיצות. בואו נסתכל על האפשרויות הזמינות.
הוסף אפליקציות לתיקיית ההפעלה
הדרך הטובה ביותר להוסיף אפליקציה להפעלה היא לשים את קיצור הדרך שלה לתיקיית ההפעלה. התיקיה ממוקמת פיזית בנתיב הבא: C:\Users\שם המשתמש שלך\AppData\Roaming\Microsoft\Windows\Start Menu\Programs\Startup.
תעשה את הדברים הבאים.
- ללחוץ לנצח + ר על המקלדת והקלד
מעטפת: הפעלהלתוך תיבת ההפעלה. זֶה פקודת מעטפת יפתח עבורך את תיקיית ההפעלה.
- העתק קיצור דרך לאפליקציה למיקום זה כדי להתחיל עם Windows 11.

- כמו כן, אתה יכול לגרור ולשחרר קובץ הפעלה, אך החזק את הלחצן Alt לחיצות מקש בזמן שאתה גורר אותו. פעולה זו תיצור קיצור דרך חדש לקובץ ה-exe שלך.
כך מוסיפים קיצורי דרך לתיקיית ההפעלה.
לחלופין, אתה יכול להוסיף אפליקציה להפעלה ב-Windows 11 ברישום.
הוסף אפליקציות אתחול ברישום של Windows 11
- פתח את ה עורך רישום אפליקציה; ללחוץ לנצח + ר וסוג
regeditבשביל זה. - עבור אל המפתח הבא:
HKEY_CURRENT_USER\Software\Microsoft\Windows\CurrentVersion\Run. שם תמצאו פריטי הפעלה קיימים (אם יש) עבור המשתמש הנוכחי. - לחץ לחיצה ימנית בחלונית השמאלית ובחר חדש - > ערך מחרוזת.
- הגדר את שמה לשם האפליקציה שברצונך להוסיף להפעלה, למשל. "פנקס רשימות".
- הגדר את נתוני הערך שלו לנתיב המלא של היישום שברצונך לטעון בעת ההפעלה.

- חזור על 3-5 השלבים שלמעלה עבור כל האפליקציות שברצונך שיושקו אוטומטית עם Windows.
בפעם הבאה שתפעיל את המחשב, האפליקציות שצוינו ייטענו אוטומטית.
הוסף אפליקציות להפעלה עבור כל המשתמשים
אתה יכול גם לגרום לכמה אפליקציות להיטען אוטומטית עבור כל המשתמשים. השיטה כמעט זהה להוספת אפליקציה עבור המשתמש הנוכחי. למרבה המזל, Windows 11 לא ביטלה אפשרות שימושית זו. כל מה שאתה צריך לעשות הוא לפתוח את תיקיית ההפעלה הנפוצה, או את ענף הרישום שמערכת ההפעלה קוראת ללא קשר למי שנכנס.
כדי להוסיף אפליקציה להפעלה עבור כל המשתמשים, בצע את הפעולות הבאות.
- ללחוץ לנצח + ר וסוג
מעטפת: Common Startupלתוך תיבת הדו-שיח הפעלה; ללחוץ להיכנס.
- פעולה זו תפתח את התיקיה הבאה:
C:\ProgramData\Microsoft\Windows\Start Menu\Programs\Startup. מקם כאן קיצור דרך לאפליקציה אחת או יותר שברצונך להפעיל באופן אוטומטי.
- אם תתבקש, לחץ על לְהַמשִׁיך.
- לחלופין, פתח את
regeditכלי (לנצח + ר >regedit> להיכנס), ונווט אל המפתח הבא:HKEY_LOCAL_MACHINE\SOFTWARE\Microsoft\Windows\CurrentVersion\Run. - צור כאן ערך מחרוזת חדש עבור אפליקציה אחת או כמה שברצונך להפעיל אוטומטית עבור כל המשתמשים. עבור כל ערך, ציין את הנתיב המלא לקובץ ההפעלה של האפליקציה המתאימה.

עכשיו אתה יודע איך להוסיף אפליקציות אתחול ב-Windows 11. באופן דומה, תוכל להסיר אפליקציות לא רצויות מהפעלה אוטומטית.
הסר אפליקציות אתחול ב-Windows 11
בהתאם לאופן שבו הגדרת את האפליקציה שלך להתחיל עם Windows, ייתכן שיהיה עליך להסיר את הערך שלה מהרישום, או למחוק את קיצור הדרך שלה מתיקיית ההפעלה.
הסר אפליקציה מתיקיית ההפעלה
- פתח את סייר הקבצים עם ה לנצח + ה קיצור.
- נווט אל
C:\Users\שם המשתמש שלך\AppData\Roaming\Microsoft\Windows\Start Menu\Programs\Startupעבור תיקיית ההפעלה של המשתמש הנוכחי. להשתמש במעטפת: הפעלהפקודה לפתוח אותו מהר יותר. - מחק את כל קיצורי הדרך לאפליקציות שברצונך להסיר מה- סטארט - אפ תיקייה.

- אם האפליקציה מופעלת עבור כל המשתמשים, נווט אל התיקיה
C:\ProgramData\Microsoft\Windows\Start Menu\Programs\Startup. הפקודה המתאימה היאמעטפת: Common Startup.
- באופן דומה, הסר מכאן את קיצורי הדרך הלא רצויים והמיותרים.
כעת, בוא נלך לרישום ונסיר את המפתחות שם.
הסר אפליקציה מההפעלה ברישום
- פתח את ה עורך רישום אפליקציה; ללחוץ לנצח + ר וסוג
regeditבתיבת ההפעלה. - כדי להסיר אפליקציה מההפעלה עבור המשתמש הנוכחי, פתח את ה
HKEY_CURRENT_USER\Software\Microsoft\Windows\CurrentVersion\Runמַפְתֵחַ. - בצד שמאל, מצא ערך המייצג את האפליקציה שברצונך למנוע מלהתחיל עם Windows 11, ולחץ עליו באמצעות לחצן העכבר הימני.
- בחר לִמְחוֹק מתפריט ההקשר.

- אם הוספת את הערך של האפליקציה שלך עבור כל המשתמשים, חזור על שלבים 2-3 מתחת למקש
HKEY_LOCAL_MACHINE\SOFTWARE\Microsoft\Windows\CurrentVersion\Run.
- כעת תוכל לסגור את עורך הרישום.
מלבד האפליקציות הקלאסיות, Windows 11 כולל חבורה של אפליקציות Store, ואתה יכול להתקין עוד. בואו נראה כיצד לנהל את האתחול עבור אפליקציות אלה.
הוסף או הסר יישומי חנות מההפעלה ב-Windows 11
- פתח את ה הגדרות אפליקציה באמצעות לנצח + אני קיצור מקלדת.
- לחץ על אפליקציות בצד שמאל ולאחר מכן לחץ על סטארט - אפ בצד ימין.
-
 בעמוד הבא, הפעל או כבה את מתג ההחלפה עבור האפליקציות שברצונך להוסיף או להסיר מההפעלה תחת אפליקציות אתחול רשימה.
בעמוד הבא, הפעל או כבה את מתג ההחלפה עבור האפליקציות שברצונך להוסיף או להסיר מההפעלה תחת אפליקציות אתחול רשימה.
- כעת תוכל לסגור את אפליקציית ההגדרות.
ניתן לעשות את אותו הדבר באפשרויות המתקדמות של האפליקציה. ישנה אפשרות מיוחדת "פועל בעת הכניסה" הזמינה עבור אפליקציות Store התומכות בהרשאת הפעלה אוטומטית.
נהל את האפשרות "פועל בכניסה" באפשרויות מתקדמות של אפליקציה
- פתח את ה הגדרות אפליקציה עם ה לנצח + אני מקש קיצור או בכל שיטה אחרת שתרצה.
- בצד שמאל, בחר אפליקציות. בחלונית הימנית, לחץ על אפליקציות ותכונות.
- מצא את האפליקציה שברצונך להפעיל או להשבית אותה התחל בכניסה אוֹפְּצִיָה.
- לחץ על כפתור שלוש הנקודות האנכיות כדי לראות פעולות נוספות, ובחר אפשרויות מתקדמות.

- בעמוד הבא, הפעל או כבה את פועל בכניסה אפשרות למה שאתה רוצה.
עם זאת, ייתכן שתגלה שחלק מיישומי החנות חסרים ברשימת "אפליקציות הפעלה" בהגדרות, אך ייתכן שתצטרך לבצע את ההפעלה האוטומטית. נניח שאתה רוצה להפעיל את אפליקציית המצלמה המובנית באופן אוטומטי, אבל היא לא תומכת בתכונה כזו בהגדרות. אני אראה לך פתרון עוקף.
הוסף אפליקציית Store ל-Startup באופן ידני
- פתח את תפריט התחל ולחץ על כפתור "כל האפליקציות".
- ברשימת אפליקציות החנות, מצא את האפליקציה שברצונך להפעיל אוטומטית, למשל מַצלֵמָה.
- גרור ושחרר את רשומת האפליקציה מתפריט התחל לשולחן העבודה כדי ליצור קיצור דרך לאפליקציה זו.

- כעת, פתח את תיקיית ההפעלה באמצעות ה-
מעטפת: הפעלהפקודה. - העבר את קיצור הדרך משולחן העבודה ל-
C:\Users\שם המשתמש שלך\AppData\Roaming\Microsoft\Windows\Start Menu\Programs\Startupתיקייה.
- בפעם הבאה שתיכנס, Windows 11 תפעיל את האפליקציה הזו באופן אוטומטי.
אתה גמור.
בנוסף לאפליקציית ההגדרות, הישן והטוב מנהל משימות יכול לשמש לניהול אפליקציות אתחול ב-Windows 11. שם, אתה יכול להשתמש ב סטארט - אפ לשונית כדי למנוע לצמיתות מאפליקציה להתחיל עם Windows, או להפעיל מחדש את האפליקציה המושבתת.
הפעל או השבת אפליקציית הפעלה באמצעות מנהל המשימות
- פתח את מנהל המשימות (Ctrl + מִשׁמֶרֶת + יציאה).
- אם יש לך את זה במצב קומפקטי, לחץ על פרטים נוספים.

- עבור אל סטארט - אפ לשונית.
- בחר אפליקציה ברשימה שברצונך להסיר מההפעלה ולחץ עליה השבת.
- באופן דומה, בחר אפליקציה מושבתת שברצונך להתחיל עם Windows 11, ולחץ עליה לְאַפשֵׁר.
אתה גמור!
טיפ: אתה יכול לפתוח את ההפעלה ישירות במנהל המשימות. בשביל זה, לחץ לנצח + ר תיבת דו-שיח, והקלד taskmgr /0 /startup בתיבת ההפעלה. פעולה זו תפתח את אפליקציית מנהל המשימות ישירות בתיקיית האתחול. אתה יכול גם ליצור קיצור דרך לפקודה זו, כמו מכוסה כאן.

ובכן, השיטות שלעיל סוקרות את מיקומי ההפעלה הנפוצים שבהם רוב תוכנות הצרכנים משתמשות. למעשה, Windows 11 תומך בהרבה יותר מיקומי הפעלה. אני ממליץ לך תמיד שיהיה לך כלי Sysinternals Autoruns בכל מקום בדיסק שלך. האפליקציה הזו היא סכין שוויצרית בכל הנוגע לניהול ההפעלה של Windows. למרות השם, Sysinternals היא כעת חלק ממיקרוסופט, כך שזו אפליקציה חובה של צד ראשון.
נהל אפליקציות אתחול של Windows 11 עם Sysinternals Autoruns
הורד את כלי Sysinternals Autoruns מכאן: הפעלה אוטומטית עבור Windows, ולהפעיל אותו.

אַזהָרָה: Autoruns הוא כלי למשתמשים מתקדמים. אם אתה רואה אפליקציה כלשהי שאינך מבין מה היא עושה, אל תשבית אותה. Autoruns מניח שאתה יודע מה אתה עושה. אחרת, הפעולות שלך משפיעות על היציבות והאמינות של מערכת ההפעלה.
בכרטיסייה "הכל", תראה מידע רב על כל אפליקציית הפעלה בודדת שפועלת אוטומטית במחשב שלך.
תגלו שיש גם מספר משימות מתוזמנות שמתחילות שפע של תוכנות מובנות ושל צד שלישי בהפעלה. ישנם גם "שירותים" וכמה מיקומי רישום נוספים ש-Windows מעבד כאשר המחשב שלך מופעל, וכאשר המשתמש נכנס.
כאן אתה יכול לבדוק היטב מה עושה כל ערך, ולבטל כל דבר לא רצוי פשוט על ידי ביטול הסימון של ערך זה או אחר.