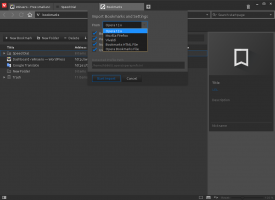מצא את מודעות DPI לאפליקציה ב-Windows 11
הנה שיטה מהירה ויעילה למצוא מודעות ל-DPI של אפליקציות ב-Windows 11. אם יש לך מחשב אישי עם רזולוציית צג גבוהה יותר מ-FullHD (1080p), כנראה שכבר נתקלת באפליקציה מטושטשת עם קנה מידה גרוע, גופנים מטושטשים וחלקים מוזרים אחרים של ממשק המשתמש. זוהי אפליקציה שאינה מודעת ל-DPI שאינה יכולה להסתגל לצגים עם רזולוציות ושינוי קנה מידה גבוהים יותר.
כברירת מחדל, Windows משתמש ב-96 פיקסלים לאינץ' כקנה מידה של 100%. ככל שרזולוציית המסך וצפיפות הפיקסלים גדלים, הערך הזה יוצר בעיה. ככל שהרזולוציה גבוהה יותר, כך ממשק המשתמש קטן יותר עם קנה מידה של 100%. כדי לתקן את הבעיה הזו, משתמשים מגבירים את קנה המידה של המערכת, שבתורה גורמת לאפליקציות לא אופטימליות לטשטש ולהתמתח. Windows 11 מאפשר למצוא אפליקציות כאלה במנהל המשימות. הנה איך למצוא מודעות ל-DPI ב-Windows 11.
לפני שנמשיך, חשוב לציין שמיקרוסופט שינתה את אופן פתיחת מנהל המשימות ב-Windows 11. שלא כמו Windows 10, שם אתה יכול לפתוח את מנהל המשימות על ידי לחיצה ימנית על שורת המשימות, Windows 11 מאלץ שימוש בשיטות שונות. יש לנו מדריך ייעודי בנושא כיצד לפתוח את מנהל המשימות ב-Windows 11, אז הקפד לבדוק את זה אם אתה מתקשה לפתוח את החלק המכריע הזה של מערכת ההפעלה.
מצא מודעות DPI עבור אפליקציה ב-Windows 11
- הפעל את מנהל המשימות באמצעות כל אפשרות מועדפת, למשל, עם ה Ctrl + מִשׁמֶרֶת + יציאה קיצור.
- עבור אל פרטים כרטיסיית ולחץ באמצעות לחצן העכבר הימני על כל אחת מכותרות העמודות.
- נְקִישָׁה בחר עמודות.
- בחלון חדש, גלול מטה ומצא את מודעות DPI קַו. הצב סימן ביקורת לידו ולאחר מכן לחץ על אישור.
- ראה את הערך של התוספת החדשה מודעות DPI העמודה שלך פועלת.
אתה גמור.
טיפ: אם יש לך מפתח רזרבי במקלדת שאינך משתמש בו לעתים קרובות, תוכל למפות אותו מחדש כדי לפתוח את מנהל המשימות באמצעות מקלדת מקלדת ב-PowerToys.
מהי מודעות DPI והערכים שלה
אתה יכול לראות כמה מצבי מודעות DPI לאחר הפעלת העמודה DPI Awareness במנהל המשימות. להלן הסבר קצר על כל אחד מהם:
- לא מודע פירוש הדבר שאפליקציה לא יכולה לשנות את קנה המידה כראוי אם לצג יש קנה מידה DPI גדול מ-96 פיקסלים לאינץ' או 100%. אפליקציות שאינן מודעות ל-DPI יופיעו מטושטשות ומתוחות על צגים כאשר קנה המידה מוגדר גבוה מ-100%. אם אתה מזהה אפליקציה כזו, אתה יכול לנסות לתקן אפליקציות מטושטשות ב-Windows. למרבה האירוניה, חלקים רבים ושונים ופופולריים למדי של Windows 11 נותרו לא מודעים ל-DPI.
- מערכת מציין שאפליקציה מקבלת את מידע קנה המידה מהצג הראשי. קנה המידה של המערכת עובד היטב אך עלול להוביל לגופנים מטושטשים ולשינוי קנה מידה גרוע אם תעביר את חלון האפליקציה לצג אחר עם DPI שונה.
- לכל צג פירוש הדבר שאפליקציה יכולה להתאים את עצמה לכל הגדרת קנה מידה של צג באופן מיידי מבלי להפעיל מחדש או לטשטש גופנים. מודעות DPI לכל צג זמינה בכל גרסת Windows מאז 8.1.
- לכל צג V2 היא הטכניקה העדכנית והטובה ביותר שכל מפתח Windows צריך להשתמש בה בעולם מודרני עם צגים ברזולוציה גבוהה. Per-monitor V2 מבטיח קנה מידה נכון של כל רכיב בממשק המשתמש של האפליקציה.
כך אתה בודק אפליקציות מודעות ל-DPI ב-Windows 11.