הגדר מיקום ברירת מחדל לשמירה עבור הספרייה ב-Windows 10
היום נראה כיצד להגדיר את מיקום השמירה המוגדר כברירת מחדל עבור ספריה ב-Windows 10. מיקום זה ישמש בכל פעם שתשמור קובץ בספרייה.
פרסומת
ספריות הן מושג שהוצג ב-Windows 7. ספריות יכולות להכיל נתיבים מרובים לצבור קבצים ממספר תיקיות שונות ולהציג אותם תחת תצוגה אחת ומאוחדת. ספרייה היא תמיד מיקום באינדקס, כלומר, חיפוש Windows יושלם מהר יותר בספריה בהשוואה לתיקיה רגילה שאינה מוכנסת לאינדקס.

באמצעות אפשרות ברירת המחדל של מיקום שמירה, תוכל לציין את תיקיית ברירת המחדל בספרייה שבה יאוחסנו קובץ או תיקיה אחרת בעת העתקה, העברה או שמירה ישירות בספרייה.
עבור ספריה, אתה יכול גם לציין מיקום שמירה ציבורי. הוא מגדיר את התיקיה שבה משתמשים אחרים יכולים לשמור קובץ או תיקיה אחרת כשהם מועתקים, מועברים או נשמרים ישירות לספרייה.
אולי תרצה להפעיל ספריות כמתואר כאן:
הפעל ספריות בחלונית הניווט של סייר הקבצים ב-Windows 10
כדי להגדיר מיקום ברירת מחדל לשמירה עבור ספריה ב-Windows 10, תעשה את הדברים הבאים.
- לִפְתוֹחַ סייר קבצים.
- פתח את הספרייה הרצויה.

- ברצועת הכלים, עיין בסעיף "כלי ספרייה". שם, לחץ על לנהל לשונית.
- הקלק על ה הגדר את מיקום השמירה לַחְצָן.
- בתפריט הנפתח, בחר אחת מהתיקיות הכלולות כדי להגדיר אותה כמיקום ברירת המחדל לשמירה.

- חזור על אותו הדבר עבור התפריט הנפתח "הגדר מיקום ציבורי לשמירה".

אתה גמור.
טיפ: אתה יכול הוסף הגדרת מיקום שמירה לתפריט ההקשר של ספרייה ב-Windows 10
ישנן שתי דרכים נוספות להגדיר את מיקום ברירת המחדל לשמירה עבור ספרייה. בואו נסקור אותם.
הגדר מיקום ברירת מחדל לשמירה עבור ספריה באמצעות הפקודה Manage Ribbon
- לִפְתוֹחַ סייר קבצים.
- פתח את הספרייה הרצויה.

- ברצועת הכלים, עיין בסעיף "כלי ספרייה". שם, לחץ על לנהל לשונית.
- הקלק על ה ניהול ספרייה לַחְצָן.

- תיפתח הדו-שיח הבא:
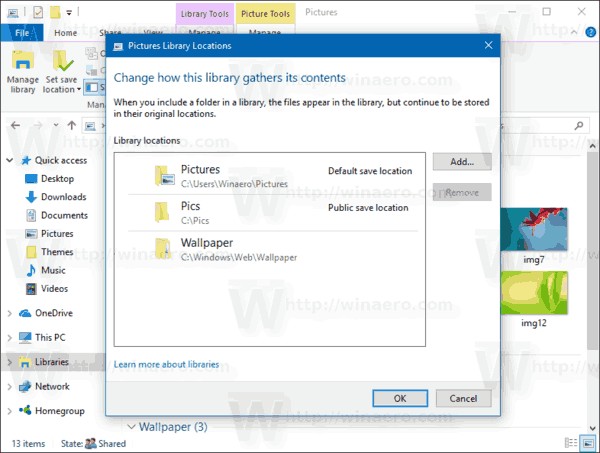 שם, לחץ לחיצה ימנית על התיקיה הרצויה ובחר הגדר כברירת מחדל למיקום השמירה בתפריט ההקשר כדי להגדיר את התיקיה כמיקום ברירת המחדל לשמירה.
שם, לחץ לחיצה ימנית על התיקיה הרצויה ובחר הגדר כברירת מחדל למיקום השמירה בתפריט ההקשר כדי להגדיר את התיקיה כמיקום ברירת המחדל לשמירה.
- לחץ לחיצה ימנית על התיקיה שברצונך להגדיר כמיקום ברירת המחדל לשמירה ציבורית (זו יכולה להיות אותה תיקיה שבחרת בשלב הקודם) ובחר הגדר כמיקום שמירה ציבורי בתפריט ההקשר.

לחלופין, תוכל ללחוץ לחיצה ימנית על הספרייה בחלונית הניווט או בתיקיית הספריות ולהגדיר אותה באמצעות תיבת הדו-שיח מאפייני ספרייה.
הגדר מיקום ברירת מחדל לשמירה עבור ספרייה באמצעות המאפיינים שלה
- לִפְתוֹחַ סייר קבצים.
- עבור אל התיקיה ספריות.

- לחץ לחיצה ימנית על הספרייה הרצויה ובחר מאפיינים בתפריט ההקשר.

- תיפתח תיבת הדו-שיח מאפיינים. שם, בחר את התיקיה הרצויה ולחץ על הכפתור הגדר את מיקום השמירה כדי להגדיר את התיקיה שנבחרה כמיקום ברירת המחדל לשמירה.
- בחר את התיקיה שבה תרצה להשתמש כמיקום ברירת המחדל לשמירה ציבורית של הספרייה ולחץ על הכפתור הגדר מיקום שמירה ציבורי.

זהו זה.

