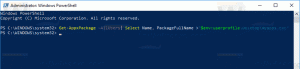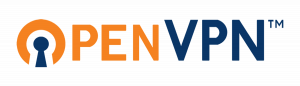שנה את תיקיית הדיסקים הקשיחים הווירטואליים של Hyper-V ב-Windows 10
Windows 10, Windows 8.1 ו-Windows 8 מגיעים עם Client Hyper-V כך שתוכל להפעיל מערכת הפעלה אורחת נתמכת בתוך מחשב וירטואלי. Hyper-V הוא ה-Hypervisor המקורי של מיקרוסופט עבור Windows. זה פותח במקור עבור Windows Server 2008 ולאחר מכן הועבר למערכת ההפעלה של לקוח Windows. זה השתפר עם הזמן והוא קיים גם במהדורה האחרונה של Windows 10. היום, נראה כיצד לשנות את התיקיה המשמשת לאחסון דיסקים וירטואליים עבור מכונות וירטואליות Hyper-V.
הערה: רק Windows 10 Pro, Enterprise ו-Education מהדורות כוללים את טכנולוגיית הווירטואליזציה Hyper-V.
מה זה Hyper-V
Hyper-V הוא פתרון הוירטואליזציה הפרטי של מיקרוסופט המאפשר יצירת מכונות וירטואליות במערכות x86-64 המרצות את Windows. Hyper-V שוחרר לראשונה לצד Windows Server 2008, והוא זמין ללא תשלום נוסף מאז Windows Server 2012 ו-Windows 8. Windows 8 הייתה מערכת ההפעלה הראשונה של לקוח Windows שכללה תמיכת וירטואליזציה של חומרה באופן מקורי. עם Windows 8.1, ל-Hyper-V יש מספר שיפורים כגון מצב הפעלה משופר, המאפשר גרפיקה ברמת נאמנות גבוהה עבור חיבורים ל-VMs באמצעות פרוטוקול RDP, והפניית USB המופעלת מהמארח ל-VMs. Windows 10 מביאה שיפורים נוספים להצעת ה-Hypervisor המקורית, לְרַבּוֹת:
- הוספה והסרה חמה עבור מתאמי זיכרון ורשת.
- Windows PowerShell Direct - היכולת להפעיל פקודות בתוך מכונה וירטואלית ממערכת ההפעלה המארחת.
- אתחול מאובטח של לינוקס - אובונטו 14.04 ואילך, והצעות מערכת ההפעלה של SUSE Linux Enterprise Server 12 הפועלות על מכונות וירטואליות דור 2 יכולות כעת לאתחל עם אפשרות האתחול המאובטח מופעלת.
- Hyper-V Manager ניהול ברמה נמוכה יותר - Hyper-V Manager יכול לנהל מחשבים שבהם פועל Hyper-V ב-Windows Server 2012, Windows Server 2012 R2 ו-Windows 8.1.
Hyper-V Machine Virtual Files
מכונה וירטואלית מורכבת ממספר קבצים, כגון קובצי תצורה, וקבצי דיסק וירטואלי המאחסנים את מערכת ההפעלה האורחת עבור מכונה. קבצי דיסק וירטואלי הם הקבצים הגדולים ביותר של ה-VM שלך. כברירת מחדל, Hyper-V מאחסן אותם במחיצת המערכת שלך. אם מדובר בדיסק קטן, ייתכן שיגמר לך המקום במהירות. במקרה זה, אתה יכול להעביר אותם לדיסק או למחיצה אחרת.
כדי לשנות את תיקיית Hyper-V Virtual Disks Hard Disks ב-Windows 10, תעשה את הדברים הבאים.
- פתח את Hyper-V Manager מתפריט התחל. טיפ: ראה כיצד לנווט ביישומים לפי אלפבית בתפריט התחל של Windows 10. ניתן למצוא אותו תחת כלי ניהול של Windows > מנהל Hyper - V.
- לחץ על שם המארח שלך בצד שמאל.
- בצד ימין, לחץ על הקישור הגדרות Hyper-V...
- בצד שמאל, בחר דיסקים קשיחים וירטואליים.
- בצד ימין, ציין את התיקיה הרצויה לאחסון קבצי הדיסק.
אתה גמור.
לחלופין, אתה יכול להגדיר תיקייה זו עם PowerShell.
שנה את תיקיית Hyper-V Virtual Disks Hard Disks עם PowerShell
- פתח את PowerShell כמנהל. טיפ: אתה יכול הוסף את תפריט ההקשר "פתח את PowerShell כמנהל"..
- הקלד או העתק-הדבק את הפקודה הבאה:
Set-VMHost -VirtualHardDiskPath 'D:\hyper-v\disks\'
החלף את חלק הנתיב בנתיב הנכון עבור המערכת שלך.
- אם אתה צריך לשנות את התיקיה עבור מערכת מרוחקת, בצע את הפקודה הבאה:
Set-VMHost -ComputerName 'שם מארח מרוחק' -VirtualHardDiskPath'D:\hyper-v\disks\'
זהו זה!
מאמרים קשורים:
- הסר את כונן התקליטון ב-Windows Hyper-V Virtual Machine
- שנה DPI של Hyper-V Virtual Machine (רמת זום בקנה מידה של תצוגה)
- צור קיצור דרך עבור Hyper-V Virtual Machine ב-Windows 10
- הפעל או השבת את Hyper-V Enhanced Session ב-Windows 10
- כיצד להפעיל ולהשתמש ב-Hyper-V ב-Windows 10
- צור מכונות וירטואליות של אובונטו עם Hyper-V Quick Create