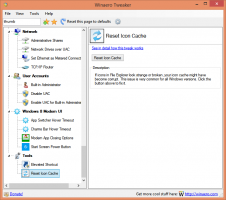הפעל התאם אוטומטית של שעות פעילות ב-Windows 10
Windows 10 כולל כעת את שעות פעילות תכונה, המאפשרת למשתמש להתאים אישית את הזמן שבו אתה צפוי להשתמש במחשב שלך. לא יותקנו עדכונים, ולא יתוכננו אתחול מחדש במהלך השעות הללו, כך שנראה שזו דרך לשמור על המשתמש בשליטה. החל מ-Windows 10 build 18282, Windows יכול להתאים אוטומטית שעות פעילות עבורך בהתבסס על פעילות המכשיר שלך.
פרסומת
אם המשתמש מגדיר שעות פעילות, למשל, בין 10:00 ל-15:00, Windows Update לא יפריע למשתמש במהלך תקופה זו. רק בין השעות 15:00-10:00, Windows Update יבצע את התחזוקה וההורדות הרגילות שלו, יתקין עדכונים ויפעיל מחדש.
Windows 10 Build 18282 מציג את תכונת שעות פעילות אינטליגנטיות. אתה יכול להפעיל הגדרה זו כדי לאפשר ל-Windows להתאים אוטומטית את השעות הפעילות עבורך בהתבסס על פעילות המכשיר שלך. כאשר שעות פעילות אינטליגנטיות מופעלות, אתחולים מחדש לא ישבשו את הזמן היצרני שלך.
כדי לאפשר התאם אוטומטית של שעות פעילות ב-Windows 10, תעשה את הדברים הבאים.
- פתח את ה אפליקציית הגדרות.
- לך ל עדכון ואבטחה -> Windows Update.
- בצד ימין, לחץ על הקישור שנה שעות פעילות.

- בעמוד הבא, הפעל את האפשרות התאם אוטומטית שעות פעילות עבורי על סמך השימוש היומי שלי. ראה את צילום המסך למטה:

התכונה מופעלת כעת.
לחלופין, אתה יכול להפעיל את זה עם תיקון רישום.
שנה את האפשרות התאם אוטומטית שעות פעילות עם תיקון רישום
לפני שתמשיך, ודא שיש לחשבון המשתמש שלך הרשאות ניהול. כעת, עקוב אחר ההוראות למטה.
- הורד את ארכיון ה-ZIP הבא: הורד את ארכיון ZIP.
- חלץ את תוכנו לכל תיקיה. אתה יכול למקם את הקבצים ישירות לשולחן העבודה.
- בטל את חסימת הקבצים.
- לחץ פעמיים על אפשר Intelligent Active Hours.reg קובץ כדי למזג אותו.

- כדי להסיר את הערך מתפריט ההקשר, השתמש בקובץ המצורף השבת Intelligent Active Hours.reg.
אתה גמור!
איך זה עובד
קובצי הרישום שלמעלה משנים את ענף הרישום.
HKEY_LOCAL_MACHINE\SOFTWARE\Microsoft\WindowsUpdate\UX\Settings
טיפ: ראה כיצד לעשות זאת עבור אל מפתח רישום בלחיצה אחת.
כאן, שנה או צור ערך DWORD חדש של 32 סיביות SmartActiveHoursState והגדר את נתוני הערך שלו כ-1 כדי להפעיל את התכונה. הערה: גם אם כן הפעלת Windows 64 סיביות עדיין עליך ליצור ערך DWORD של 32 סיביות.

נתוני ערך של 2 ישביתו את תכונת השעות הפעילות החכמות.
זהו זה
מאמרים קשורים:
- שנה שעות פעילות של Windows Update ב-Windows 10
- השבת את השעות הפעילות של Windows Update ב-Windows 10